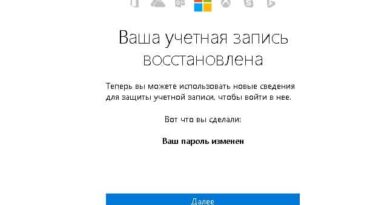Как включить встроенную учетную запись администратора в Windows 10
Кроме пользователя обладающими правами администратора, в Windows 10 есть скрытая встроенная учетная запись администратора. Данная учетная запись часто спасает пользователей, которые забыли пароль на свою учетную запись и в сегодняшней статье мы расскажем как ее включить (отключить) различными способами.
Ее можно включить (отключить) как из самой системы несколькими способами, так и через дополнительные варианты загрузки. То есть, если вы просто решили ее включить или отключить — у вас будет несколько способов из самой системы Windows, и есть один способ, который спасет вас если вы забыли пароль на учетную запись под которой заходите в Windows.
Учетные записи пользователей в Windows 10
Стандартный пользователь — ограниченная учетная запись пользователя, с ее помощью можно использовать большинство программ и изменять параметры системы, которые не влияют на настройки других пользователей и безопасность компьютера. Учетная запись может быть как локальной так и учетной записью Майкрософт. Если вы попытаетесь запустить какую-то программу, которая потребует повышенных прав — перед вами появится окошко с просьбой ввести учетные данные администратора.
Пользователь администратор — учетная запись пользователя, которая создается во время установки Windows и обладает административными правами. Учетная запись может быть как локальной так и учетной записью Майкрософт. Учетная запись имеет полный доступ к компьютеру и с ее помощью можно выполнять любые изменения.
Встроенный Администратор — скрытая встроенная повышенная учетная запись администратора, только локальная и обладает правами полного неограниченного доступа к компьютеру. Данная учетная запись не рекомендуется для постоянного использования, ведь если другие пользователи во время установки программ или изменяя систему — получают уведомление на разрешения действия, то в этой учетной записи никакие уведомления на разрешение выполнения каких-то действий вы не увидите. Рекомендуется использовать встроенного администратора для разовых действий, в случаи крайней необходимости.
Включение (отключение) встроенной учетной записи администратора при запуске Windows
Если вы просто хотите включить встроенную учетную запись администратора и вы можете зайти в систему пользователем с правами администратора — пропустите данный способ и перейдите к описанным ниже, которые выполняются из самой Windows.
1.Вам нужно, чтобы при включении появились дополнительные параметры загрузки. Предположим, что вы не можете зайти в Windows и включить перезагрузку с дополнительными параметрами:
- нажмите и удерживайте кнопку питания компьютера пока он выключится;
- нажмите кнопку питания чтобы включить его, и только начинается загрузка Windows — нажимайте и удерживайте кнопку питания пока он не выключится. Так сделайте несколько раз, где-то после 3го раза просто включите компьютер => перед вами должно появиться «Автоматическое восстановление» => выберите «Дополнительные параметры;

2.Выберите «Поиск и устранение неисправностей»;

3. Заходим в «Дополнительные параметры»;

4.Выбираем «Командная строка» (если вы не можете запустить командную строку, так как у вас спрашивает пароль к вашей учетной записи, а вы его не знаете — сделайте все с помощью диска восстановления, описано в начале статьи Как сбросить пароль учетной записи в Windows 10);

5.Введите команду regedit и нажмите Enter => в открывшемся редакторе реестра нажмите раз левой клавишей мыши на HKEY_LOCAL_MACHINE.

6.Зайдите в «Файл» слева вверху и выберите «Загрузить куст»;

7.Нужно открыть системный диск и зайти в папку \Windows\System32\config\ Даже если у вас папка Windows была на диске C, то через командную строку она может быть на другом диске, к примеру у меня находится на С, а здесь я наше ее на диске E. То есть, получилось, что зашел в E:\Windows\System32\config\

8.В папке config выберите файл SAM и нажмите «Открыть»;

9.В открывшемся окне напишите REM_SAM и нажмите «ОК»;

10. В редакторе реестра перейдите к разделу HKEY_LOCAL_MACHINE \REM_SAM \SAM\Domains \Accounts \Users\000001F4 и откройте двойным щелчком левой клавиши мыши параметр F (смотрите рисунок ниже).

11.Перейдите в строку 0038 и измените 11 на 10 после чего нажмите «ОК»

12.Закройте редактор реестра и командную строку, в появившемся окне нажмите «Продолжить».

Всё, теперь когда загрузиться Windows 10 — вы сможете зайти под учетной записью администратора.
Если понадобится в будущем отключить встроенную учетную запись администратора — нужно будет вместо 10 установить 11. Но лучше и быстрее воспользоваться способами из Windows, описанными ниже.

Включение (отключение) встроенной учетной записи администратора в локальные пользователи и группы
Эта опция доступна только в профессиональных и корпоративных версиях Windows 10.
1.Нажмите клавиши Win+R и в появившемся окне выполните команду lusrmgr.msc (также ее можно написать в строке поиска и выбрать из найденных результатов);

2. С левой стороны выберите «Пользователи» => в средней панели выберите двойным щелчком левой клавиши мыши «Администратор»;

3. Здесь вы можете включить встроенную учетную запись администратора — сняв галочку в поле «Отключить учетную запись» и нажав «ОК».

Также, если вы хотите задать пароль для встроенной учетной записи администратора — нажмите на него правой клавишей мыши и выберите «Задать пароль» => введите новый пароль два раза и нажмите «ОК».



Если захотите в будущем отключить учетную запись администратора — проделайте 1 и 2 пункт с инструкции выше, и в открывшемся окне поставьте галочку в поле «Отключить учетную запись» => нажмите «Ок».

Включение (отключение) встроенной учетной записи администратора в командной строке
Данный способ доступен во всех версиях Windows 10.
1. Откройте командную строку: один из способов — нажать на меню «Пуск» правой клавишей мыши и выбрать «Командная строка (администратор)»;

2.Чтобы просто включить встроенную учетную запись администратора — выполните команду net user администратор /active:yes и нажмите Enter. Напишет «Команда выполнена успешно», что значит, что вы включили администратора и можно закрывать командную строку.

Если вы хотите включить и задать пароль (или изменить его) для встроенной учетной записи администратора — выполните команду net user администратор пароль /active:yes только вместо слова «пароль» напишите придуманный пароль и нажмите Enter.

Если в будущем вы захотите отключить встроенную учетную запись администратора — выполните команду net user администратор /active:no в командной строке.

После выполнения нужной команды закрывайте командную строку.
Включение (отключение) учетной записи администратора в локальной политике безопасности
Еще один способ, который доступен только в профессиональных и корпоративных версиях Windows 10.
1.Через строку поиска найдите secpol.msc и выберите из найденных результатов (также можно нажать клавиши Win+R и в открывшемся окне ввести команду secpol.msc);

2.Если появится ошибка вы можете пропустить ее, нажать «ОК» и работать дальше (также ее можно исправить, чтобы не появлялась в будущем).;

3. С левой стороны выберите «Локальные политики» => Параметры безопасности => с правой стороны найдите и откройте двойным щелчком левой клавиши мыши «Учетные записи: состояние учетной записи Администратор»;

4.Поставьте галочку в поле «Включен», чтобы включить встроенную учетную запись администратора, нажмите «ОК» и закройте все окна.

Если в будущем возникнет надобность отключить встроенную учетную запись администратора- проделайте с первого по третий пункт инструкции => поставьте галочку в поле «Отключен» и нажмите «ОК», закройте все окна.

На сегодня всё, если вы знаете другие способы или есть дополнения — пишите комментарии! Удачи Вам 🙂