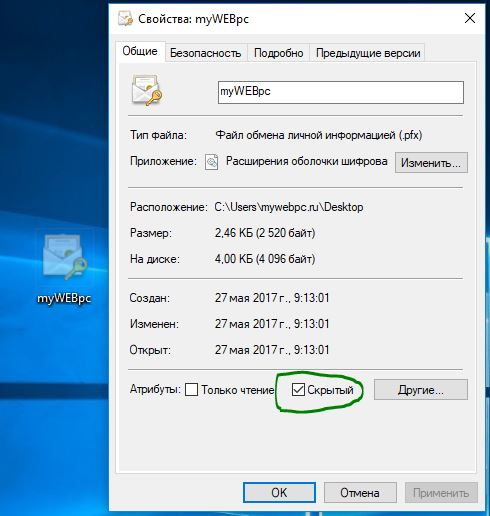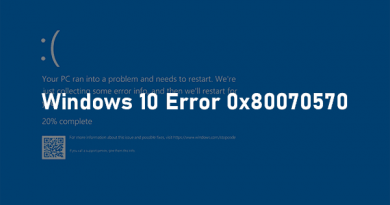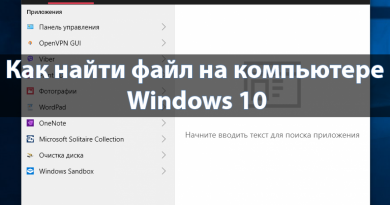Encrypting File System (EFS) — Шифрование папок и файлов в Windows
Одной из мало известных возможностей Windows является шифрованная система Encrypting File System (EFS). Она позволяет быстро зашифровать и поставить пароль на ваши файлы и папки в системе windows, используя собственную учетную запись пользователя. Поскольку файлы или папки были зашифрованы с использованием пароля учетной записи пользователя windows, другие пользователи на вашей системе, включая администратора, не может открыть, изменить или переместить папки, или файлы. Система EFS является полезной, если вы не хотите, чтобы другие пользователи смотрели ваши файлы и папки. Рассмотрим в этом руководстве, как поставить пароль на папку и фалы встроенными средствами windows, без сторонних программ.
Encrypting File System и BitLocker это абсолютно разные системы для шифрования. EFS менее безопасный чем BitLocker. Любой человек знающий пароль от вашей учетной записи, может легко получить доступ к ним. Вы не сможете шифровать целые разделы диска, EFS работает только с файлами и папками, а BitLocker наоборот, только с дисками и флешками.
Как поставить пароль на папку и файлы
Все что вам нужно сделать это установить флажок и создать резервную копию сертификата безопасности. Для начало выберите папку с файлами, на которую хотите поставить пароль с помощью EFS, щелкните правой кнопкой мыши по ней и выберите «свойства«.
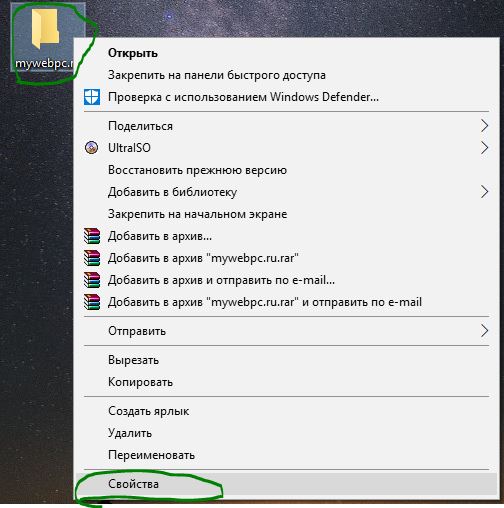
В кладке «общие», нажмите Другие атрибуты.
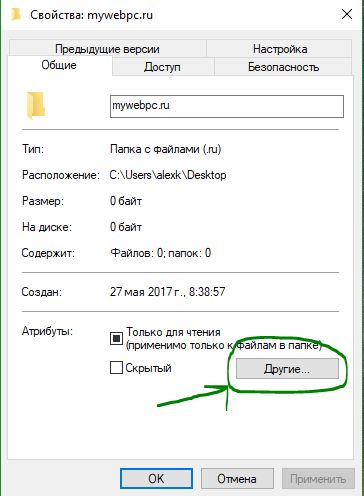
В дополнительном окне атрибутов, поставьте галочку Шифровать содержимое для защиты данных.
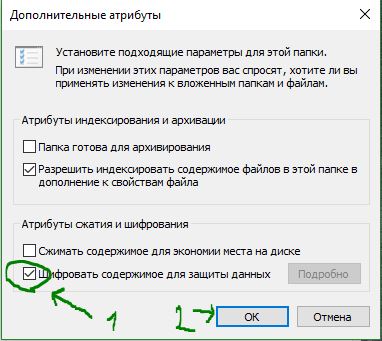
Если в папке есть файлы, то вам выскочит следующее окно. Нажмите применить ко всем вложенным папкам и файлам.
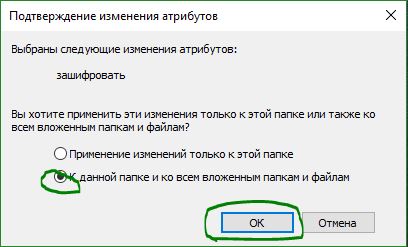
У вас в трее появится папка с восклицательным знаком, нажмите на нее для дальнейшей настройки.
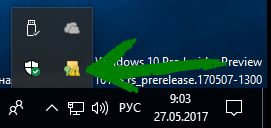
Создайте копию ключа, выберите вариант «Архивировать сейчас».
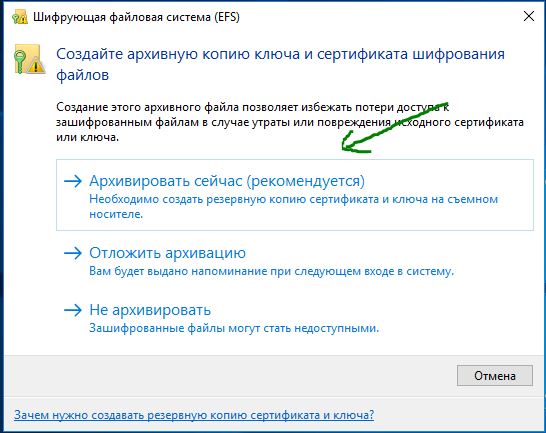
Выставьте настройки, как на картинке.
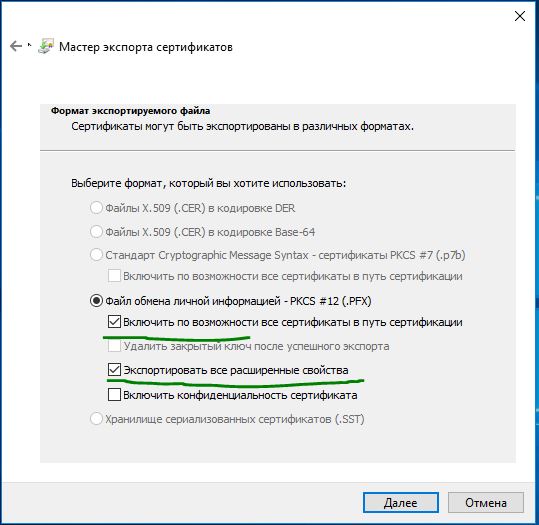
Выделите галочкой «Пароль» и придумайте пароль для вашей папки и файлов.
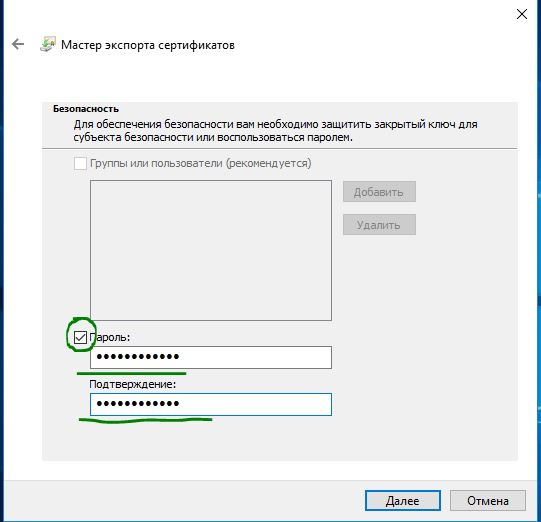
Придумайте любое имя вашего сертификата безопасности и выберите любой путь для его хранения.
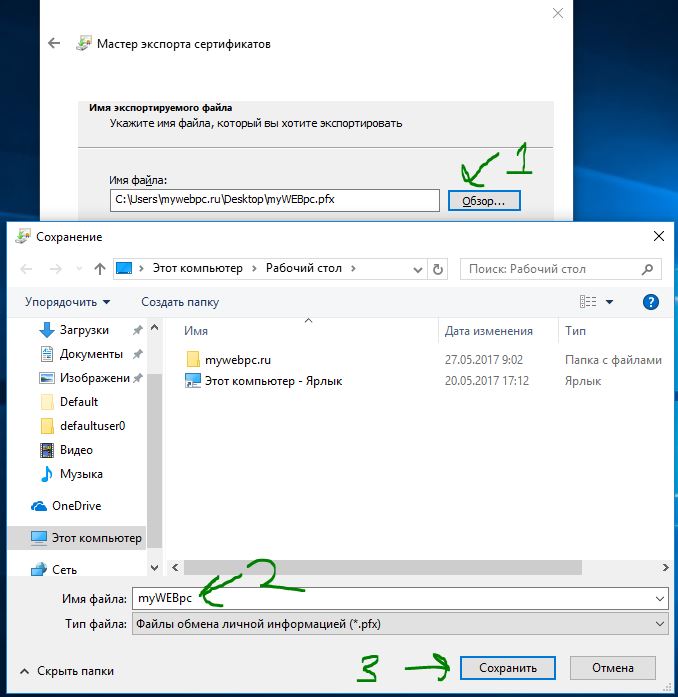
Для хранения сертификата я выбрал рабочий стол, в свою очередь сделал его скрытым через свойства папки.