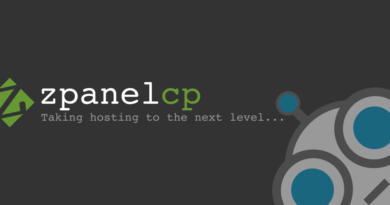Установка CentOS 7
Любая работа по администрированию сервера начинается с самого очевидного и обязательного процесса — инсталляции необходимой ОС, чем мы и займемся. Скачаем и установим CentOS 7 server в конфигурации minimal или netinstall с загрузочной флешки или по сети на обычный диск или raid раздел. Перед этим выполним небольшую подготовительную работу и познакомимся с подробностями нашего дистрибутива, которые могут быть полезны в будущем.
Cистемные требования CentOS 7
7 июля 2014 года увидел свет релиз дистрибутива CentOS 7. Перед его установкой рекомендуется ознакомиться с системными требованиями. Подробно посмотреть полный список максимальных и минимальных системных требований можно на официальном wiki. Я же приведу только самые важные параметры:
| Поддержка i386 архитектуры | нет |
| Минимальное количество памяти | 1GB |
| Рекомендуемое количество памяти | 1GB на каждое ядро процессора |
| Минимальное место на диске | 10GB |
| Рекомендуемое место на диске | 20GB |
| Максимальный размер файла (ext3) | 2TB |
| Максимальный размер файловой системы (ext3) | 16TB |
| Максимальный размер файла (ext4) | 16TB |
| Максимальный размер файловой системы (ext4) | 50TB |
Это официальные данные с сайта CentOS. У RHEL они такие же, я проверял. У меня лично на VDS благополучно все работает и с 512MB памяти, меньше не пробовал ставить, думаю и с 256 заведется.
Типы iso образов CentOS 7
Релиз CentOS содержал в себе несколько видов iso образов. Подробное описание каждого из них представлено в таблице:
| CentOS-7-x86_64-DVD | Этот DVD образ содержит все пакеты, которые могут быть установлены с помощью инсталлера. Рекомендуется для большинства пользователей. |
| CentOS-7-x86_64-NetInstall | Этот NetInstall образ для установки по сети и для восстановления. Инсталлятор спросит, откуда будет производиться установка пакетов. Удобно использовать, если у вас есть локальный репозиторий пакетов. |
| CentOS-7-x86_64-Everything | В этом Everything образе содержится полный набор пакетов CentOS 7. Он может быть использован для установки, либо обновления локального зеркала. Для этого образа требуется двухсторонний DVD, либо флешка на 8 Гб. |
| CentOS-7-x86_64-LiveGNOME CentOS-7-x86_64-LiveKDE | Эти два образа являются LiveCD CenOS 7. В зависимости от названия используется та или иная графическая оболочка. Они разработаны для тестирования окружения CentOS 7. Они не устанавливаются на жесткий диск, если вы не собираетесь этого делать принудительно. Набор установленного программного обеспечения поменять нельзя, это можно сделать только на установленной операционной системе с помощью yum. |
| CentOS-7-x86_64-Minimal | С помощью этого Minimal образа можно установить базовую систему CentOS с минимальным набором пакетов, необходимых для работоспособности системы. Все остальное можно доустановить позже с помощью yum. Набор пакетов в этом образе будет такой же, как и на DVD при выборе установки minimal. |
Я обычно использую для установки либо minimal образ, либо netinstall.
Cкачать CentOS 7
Скачать свежую на текущий момент версию CentOS 7.2.1511 можно двумя способами:
- Через torrent сеть
- С ближайшего зеркала
Я в качестве такого зеркала предпочитаю использовать CentOS Yandex Mirror:
Напоминаю, что 32 bit или i386 редакции CentOS 7 не существует. Все дистрибутивы только x86_64, то есть 64 bit.
Загрузочная флешка для CentOS 7
Последнее время лично я практически не пользуюсь обычными CD, предпочитая им загрузочные флешки. Они удобнее, занимают меньше места, проще обновить дистрибутив на них. Но иногда приходится заморочиться для создания загрузочной флешки. Например, для создания загрузочной флешки CentOS 6 я раньше пользовался программой unetbootin, но с 7-й версией этот номер не прошел. Созданная в ней флешка не позволяет установить CentOS 7, так как сам инсталлятор в какой-то момент не видит источник установки на флешке.
Но на выручку пришла бесплатная программа Win32DiskImager. С ее помощью без проблем удается создать загрузочную флешку CentOS 7. Вот как это делается:
- Скачиваем дистрибутив программы.
- Скачиваем дистрибутив CentOS 7. Я для теста использовал версию Minimal.
- Вставляем чистую флешку, запускаем программу и указываем настройки:
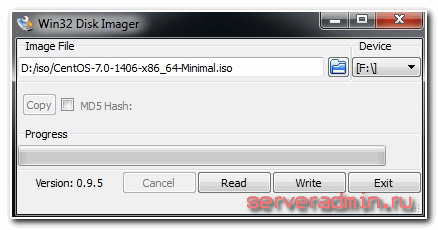
- Нажимаем Write и ждем окончания записи.
- Загрузочная флешка CentOS 7 готова.
Этого достаточно для создания флешки. Теперь ей можно пользоваться для установки операционной системы с флешки.
Установка CentOS 7 с флешки
После создания загрузочной флешки, можно приступить к установке. Вставляем флешку в сервер, указываем в качестве источника загрузки USB и запускаем компьютер. Нас встречает начальное меню установки CentOS:
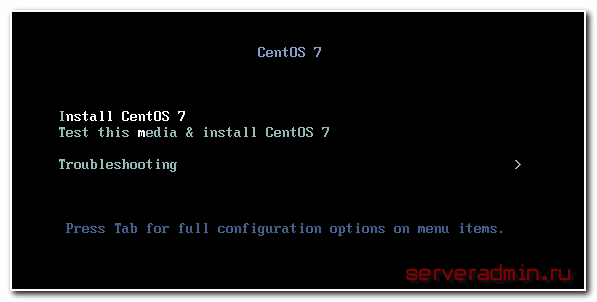
Выбираем первый пункт: Install CentOS 7 и жмем enter. После загрузки инсталлера, нас встречает окно с выбором языка, который будет использоваться во время установки. Я всегда выбираю Еnglish, мне так привычнее:
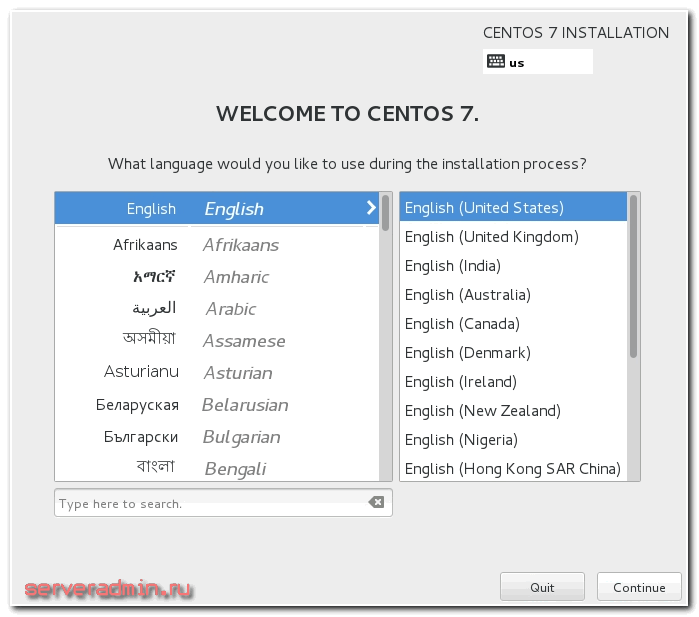
Дальше загружается страница с выбором основных параметров установки. Она уже будет отличаться в зависимости от типа ISO образа, с которого происходит установка центос.
CentOS 7 minimal
Если вы используете диск centos minimal iso, то увидите следующий экран:
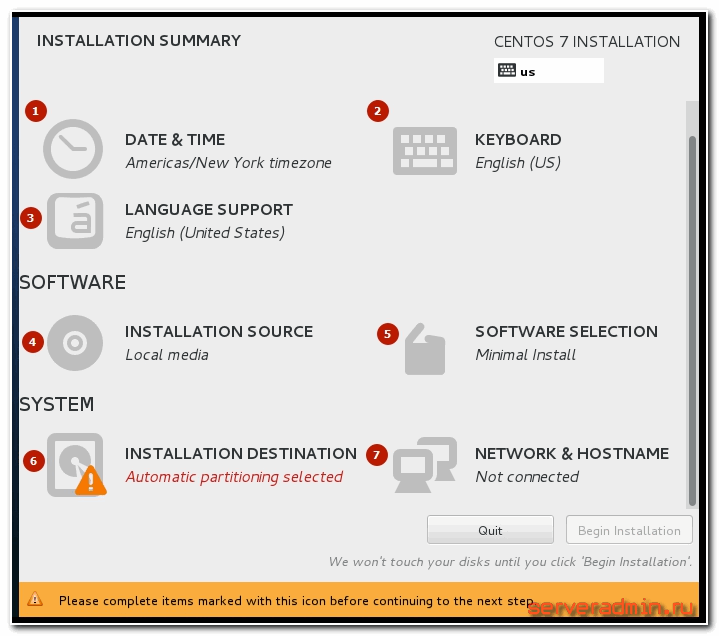
Здесь вам предлагают указать параметры установки. Восклицательным знаком помечен раздел, без настройки которого продолжение невозможно. Для настройки доступны следующие параметры установки:
- Выбор часового пояса centos.
- Выбор раскладки клавиатуры.
- Поддержка каких языков будет осуществляться на сервере.
- Откуда будет происходить установка. Так как у нас дистрибутив centos minimal, установка будет с локального iso.
- Выбор пакетов для установки. В образе minimal доступен только минимальный набор софта.
- Разбивка жесткого диска. Подробнее коснемся этого пункта, когда будем разбирать установку на raid.
- Настройка сетевых интерфейсов.
Для продолжения установки необходимо выполнить как минимум разбивку жесткого диска. Без этого продолжение установки невозможно. Но мы пройдемся по всем параметрам и установим необходимые для нас значения.
Итак, нажимаем на DATE & TIME и настраиваем параметры времени:
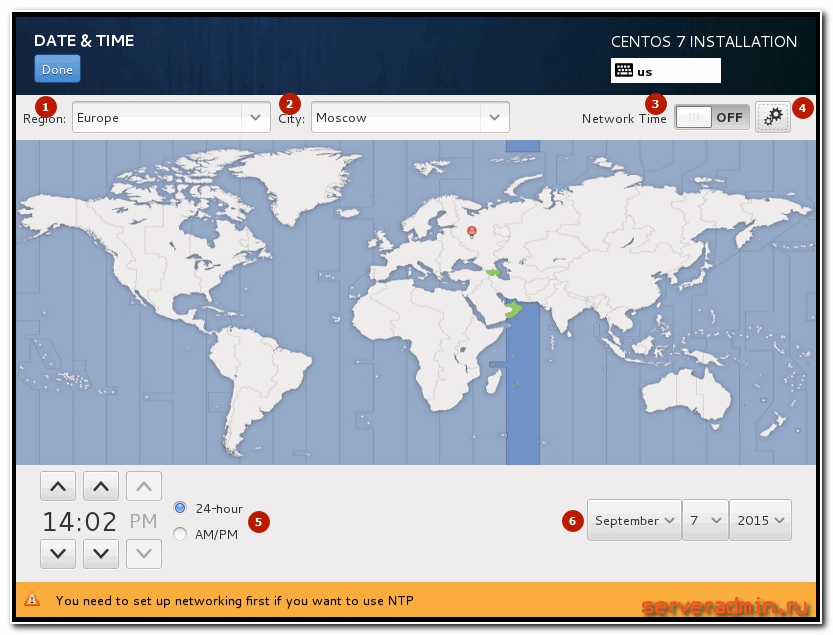
- Указываем регион.
- Выбираем город.
- Включаем при необходимости службу времени для синхронизации часов centos с внешними серверами.
Это возможно сделать только если вы уже настроили сетевые параметры. Если нет, то вернитесь к этой настройке позже. - Выбираем список внешних серверов для синхронизации времени:
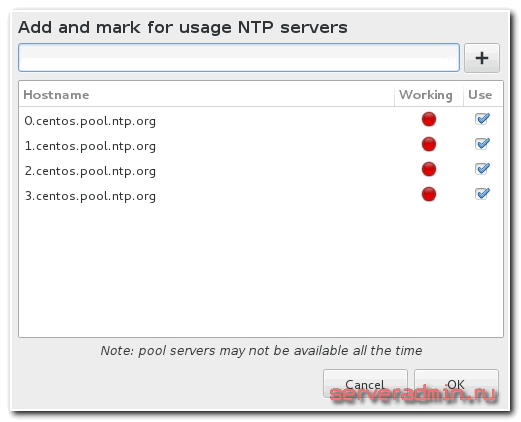
- Указываем формат, в котором будет отображаться текущее время.
- При необходимости изменяем дату сервера.
После завершения настроек жмем сверху синюю кнопку Done.
Идем в следующую настройку — KEYBOARD LAYOUT:
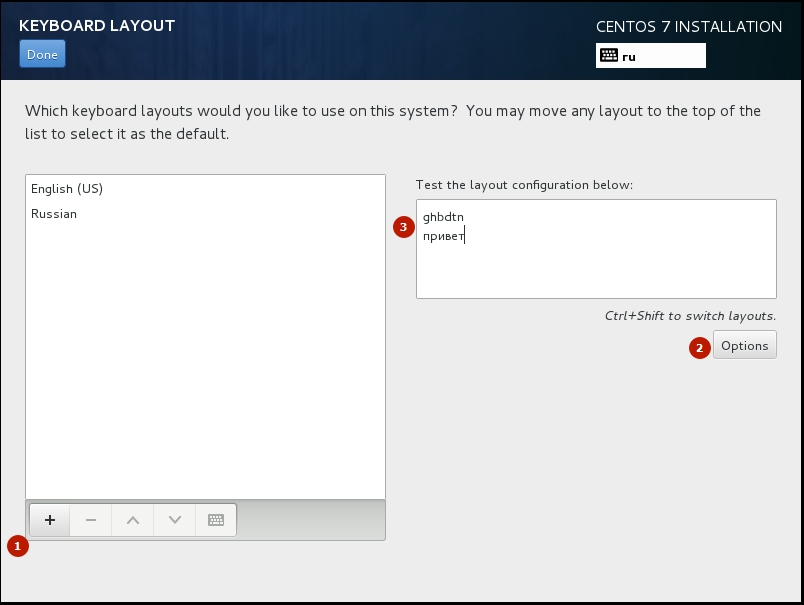
- Добавляем необходимые раскладки. Я добавил Russian.
- Нажимаем Options и выбираем, как будет происходить переключение раскладок.
- Тестируем раскладки и переключение. Если все в порядке, идем дальше.
Нажимаем LANGUAGE SUPPORT:
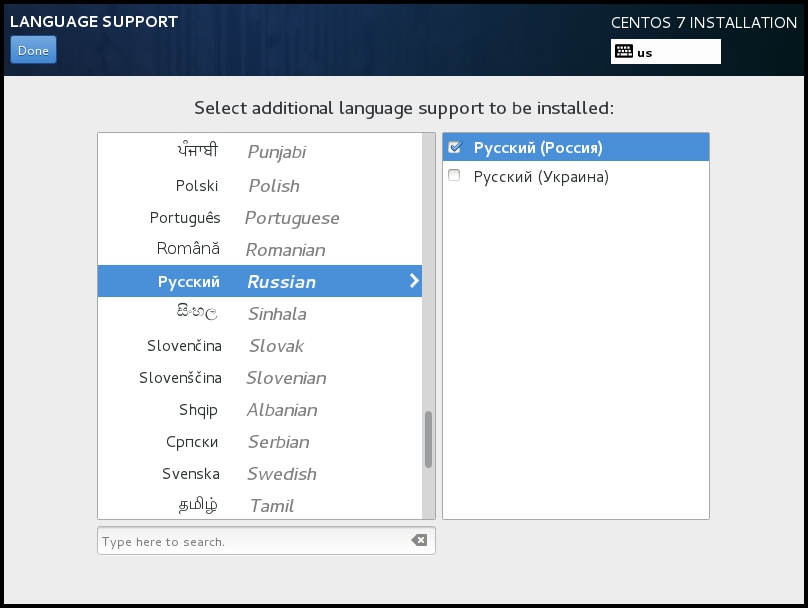
Выбираем дополнительные языки, которые будет поддерживать система. Чаще всего мне это не нужно, но для примера добавим поддержку русского языка. Это может пригодиться, например, при создании файлового архива с русскими названиями в файлах. С поддержкой русского языка можно работать в консоли с русскими названиями папок и файлов. Если у вас, к примеру, сервер настраивается для работы в качестве шлюза, поддержка дополнительных языков скорее всего не пригодится. После выбора снова жмем Done.
Теперь выполним сетевые настройки. Идем в раздел NETWORK & HOSTNAME. Включаем ползунок в положение ON и получаем автоматически настройки по dhcp:
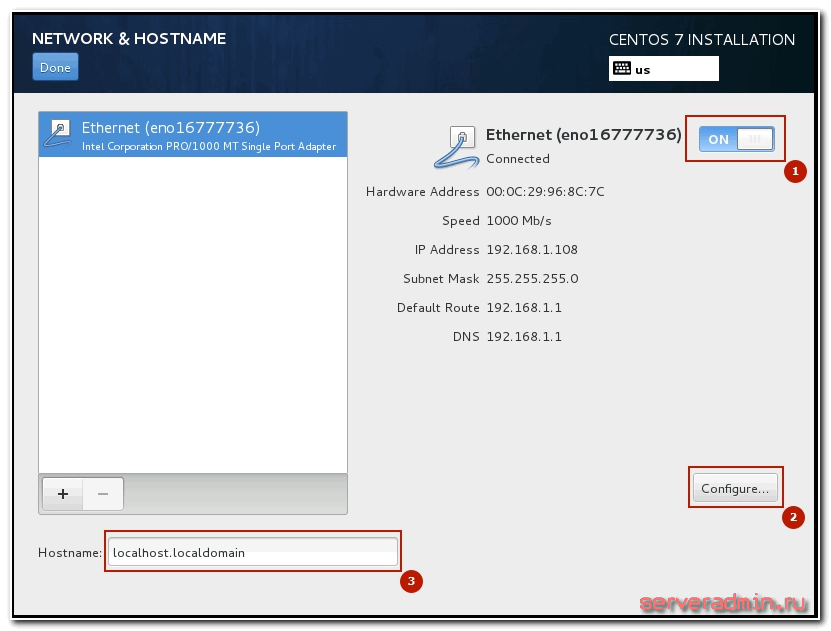
- Включение ползунка в положение ON активирует интерфейс, он получает настройки по dhcp.
- Если вы хотите изменить эти настройки, нажимаете Configure.
- Указываете hostname. Если забудете, то после установки этот параметр можно изменить.
Завершаем настройку нажатием на Done. Теперь можно вернуться в настройки часов и активировать Network Time.
Теперь перейдем в раздел INSTALLATION SOURCE. При установке centos minimal менять этот параметр нет необходимости. Там по-умолчанию установлен локальный источник, нам это подходит. Можно ничего не трогать:
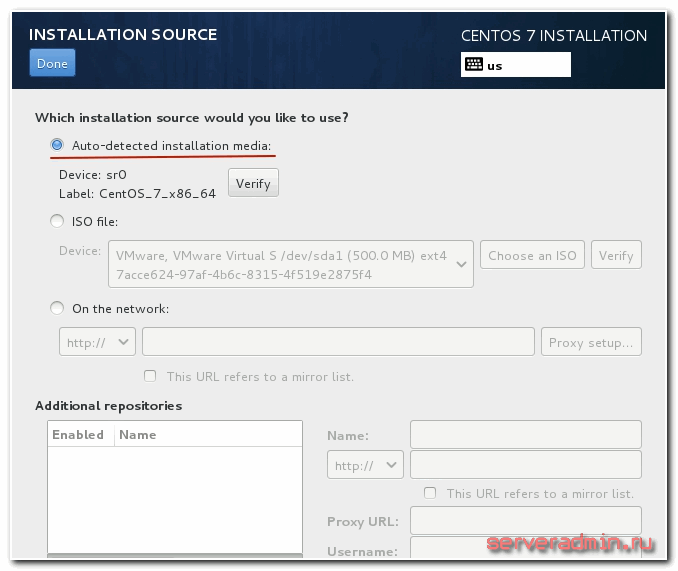
В разделе SOFTWARE SELECTION при minimal установке тоже нечего выбрать, уже указан единственно возможный вариант:
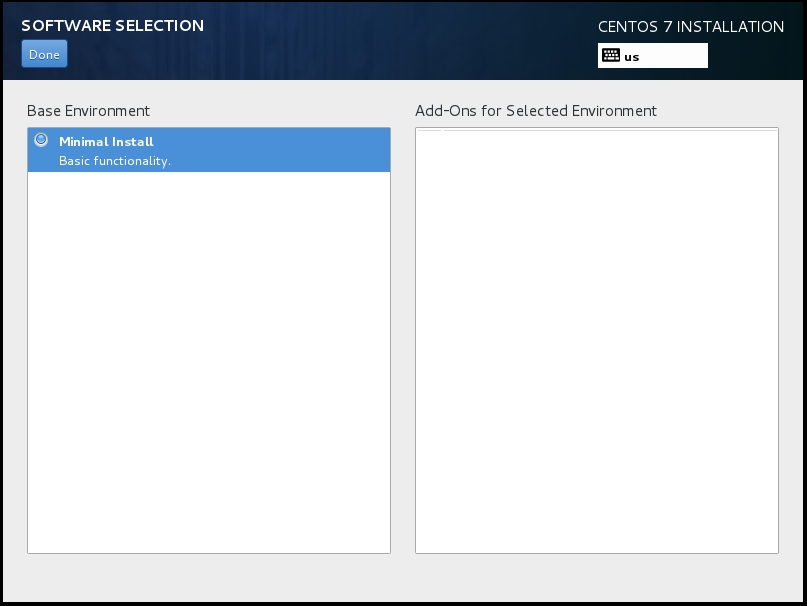
Нам осталось рассмотреть последнюю обязательную настройку, без которой установка centos не начнется — INSTALLATION DESTINATION. Зайдя в нее вы увидите список подключенных к серверу дисков. В моем случае это один жесткий диск.
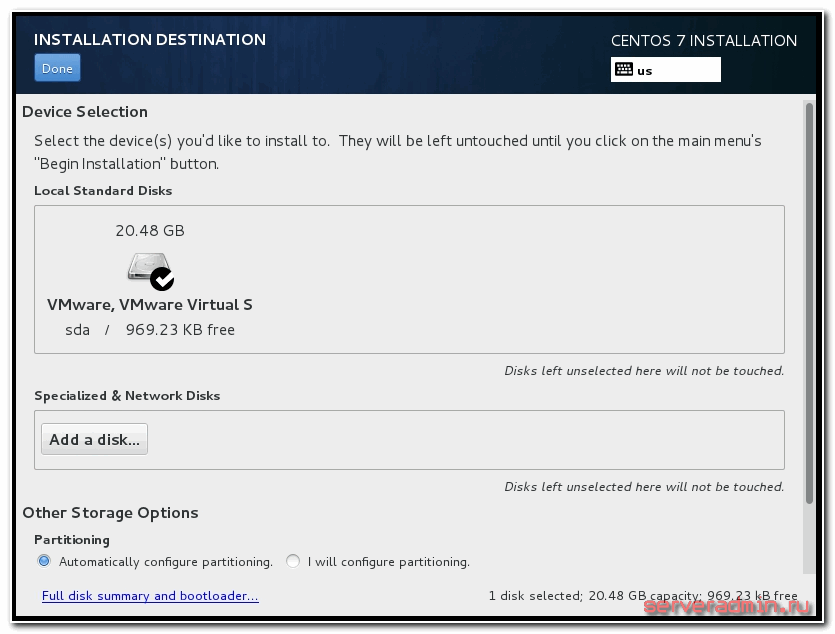
Если ваш диск определился правильно, выбираете его и нажимаете Done. Выскакивает окошко с предупреждением, что для установки системе понадобится примерно 1 Гб места на жестком диске, а на вашем жестком диске нет необходимого свободного места. Это происходит потому, что раньше на этом диске была установлена другая система и она занимала весь жесткий диск. Нам нужно удалить всю старую информацию для установки новой системы. Делаем это, нажимая Reclaim space:
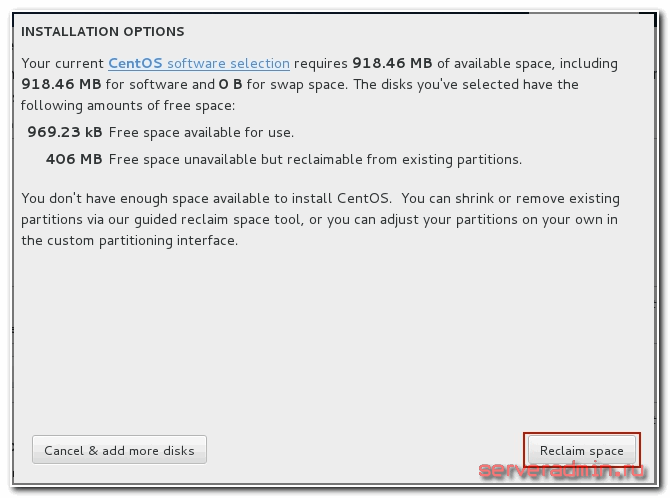
Выбираем диск и удаляем все существующие разделы на нем — жмем сначала Delete all, а потом Reclaim space:
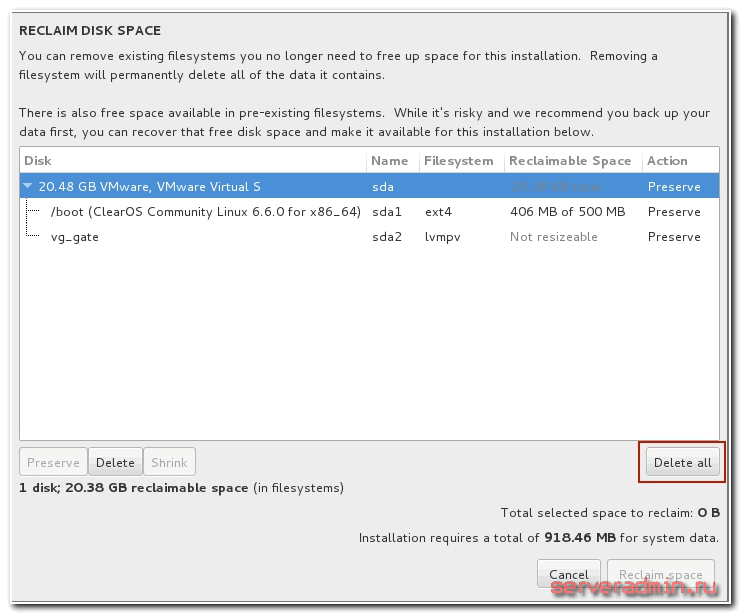
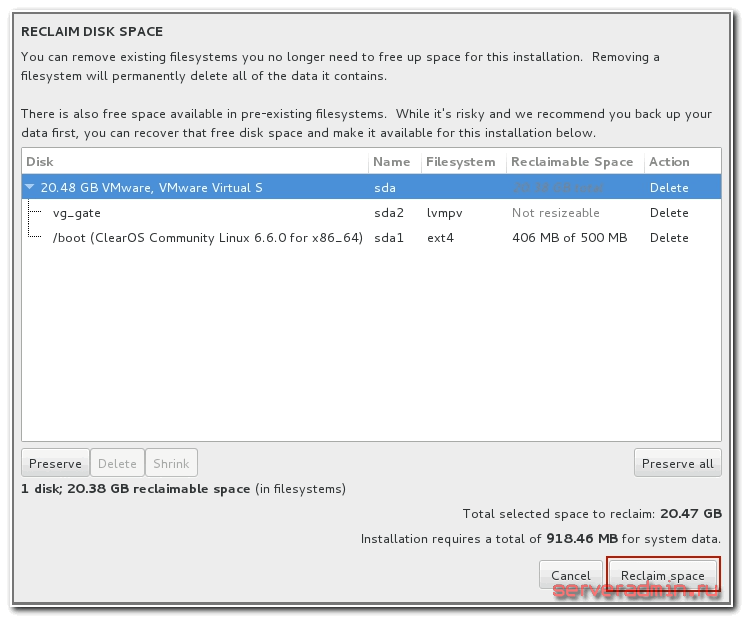
После этого установщик выберет весь диск в качестве диска для установки. После этого можно начать непосредственно установку centos, нажав кнопку Begin Installation.
Дальше рассмотрим вариант, когда вы выполняете установку с образа netinstall.
CentOS 7 netinstall
Установка Centos 7 с образа netinstall отличается от прочих только одним моментом. Во время подготовки к установке по сети в разделе INSTALLATION SOURCE вам вместо локального источника необходимо указать путь к образу, расположенному где-то в сети. Очевидно, что перед этим необходимо выполнить настройку сети и убедиться, что у компьютера есть доступ в интернет.
В качестве источника для установки я буду использовать упомянутое ранее зеркало яндекса. CentOS netinstall url — https://mirror.yandex.ru/centos/7/os/x86_64/На скриншоте указан старый url. После череды обновлений он стал неактуален. Правильная ссылка выше в тексте.
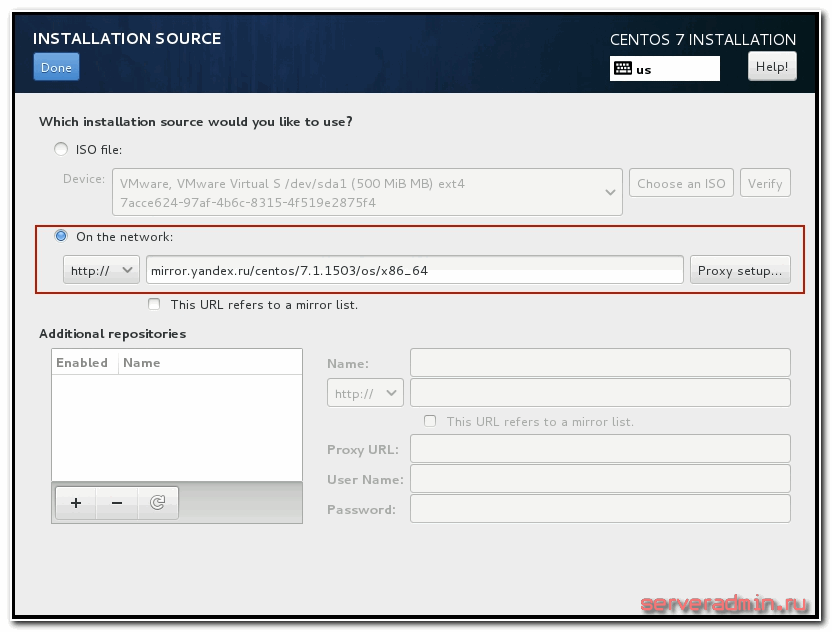
Указываем путь и жмем Done. После проверки доступности источника, в разделе SOFTWARE SELECTION можно выбрать необходимый для установки набор софта:
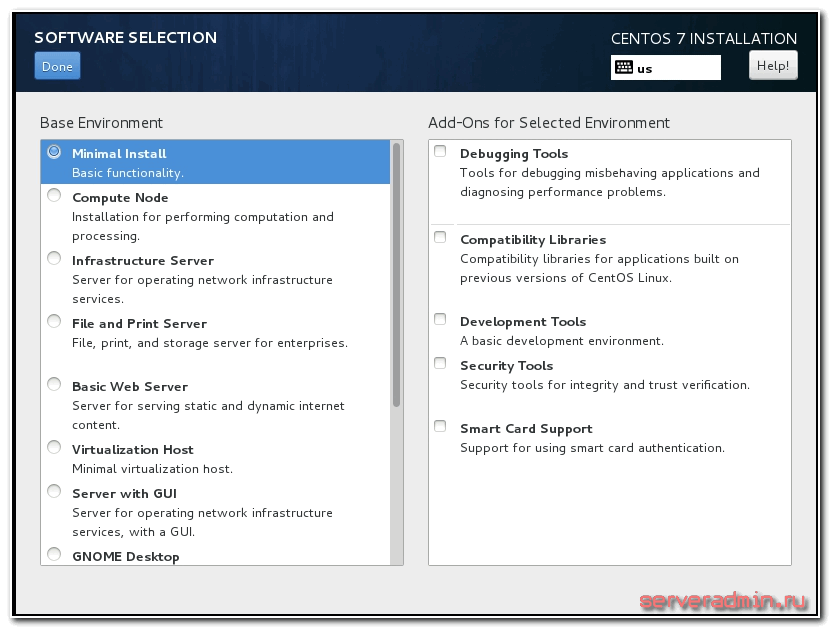
Дальше можно начинать установку, указав все остальные параметры, которые мы рассмотрели выше.
CentOS 7 установка на raid
Теперь рассмотрим наиболее сложный вариант установки. Мы будем ставить CentOS 7 на программный рейд. Для примера возьмем 2 диска и raid 1. Все установки будут такие же, как мы рассмотрели ранее, кроме одной — INSTALLATION DESTINATION.
Подключаем 2 диска к системе, загружаемся с установочного диска и идем в раздел разбивки диска. Видим 2 жестких диска. Выбираем оба и отмечаем пункт I will configure partition:
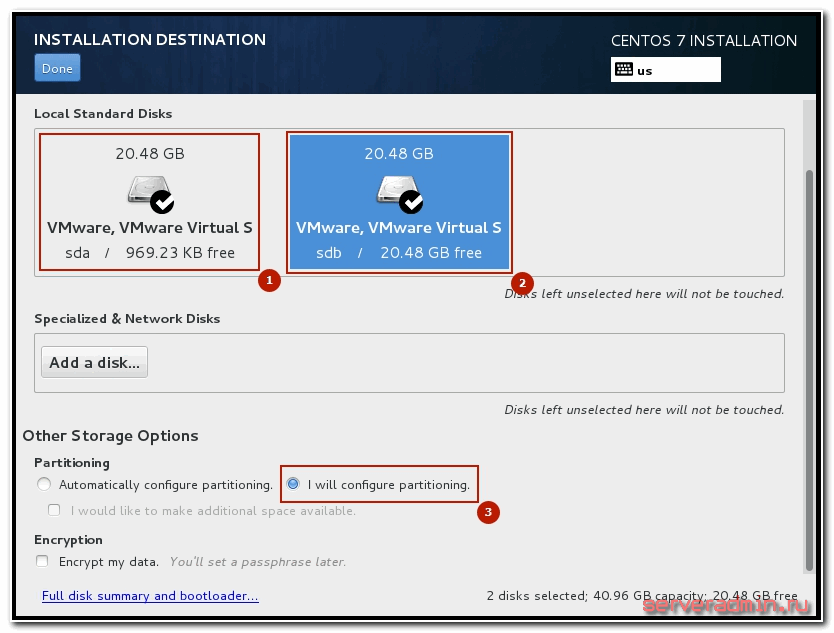
Жмем Done. Открывается немного кривое окно управления разделами жесткого диска.
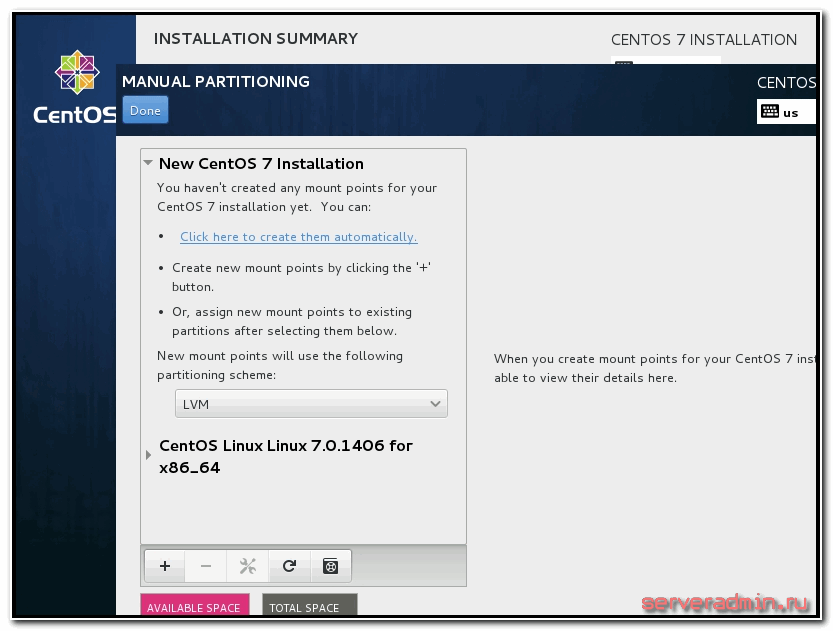
Здесь мы первым делом удаляем все существующие разделы:
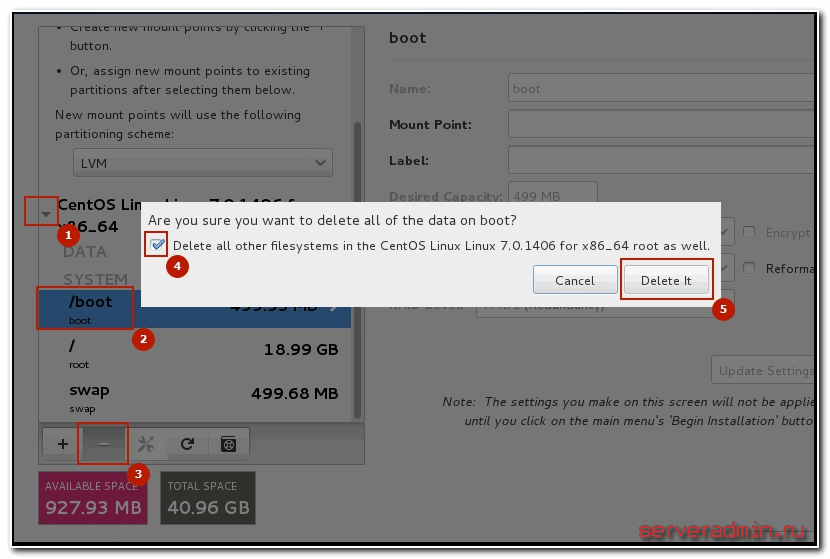
И создаем свои новые, нажимая плюсик. Нам нужно создать 3 раздела: boot, swap и корень /. Размеры разделов выбирайте сами, исходя из своих потребностей и оперативной памяти на сервере. Для раздела boot достаточно 500Мб, для swap хватит объема оперативной памяти. Все остальное можно либо заполнить одним корневым разделом, либо создать несколько, если в этом есть необходимость. Device Type ставим RAID. Тип файловой системы выбирайте на свое усмотрение. Что лучше — xfs или ext4 зависит от конкретной ситуации. Считается, что xfs работает лучше с большими файлами, ext4 с кучей мелких. Это тема отдельного разговора. RAID Level указываем RAID1.
Должно получиться примерно так:
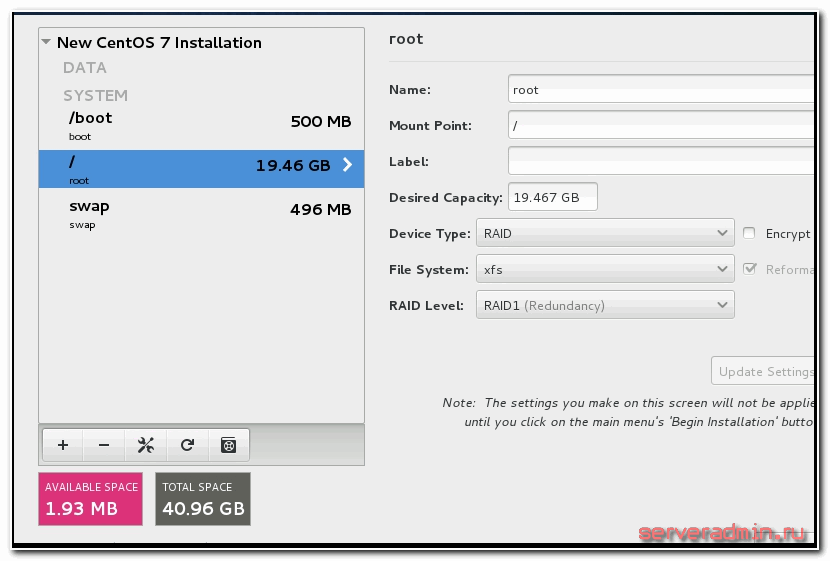
Нажимаем Done, когда закончим. В новом окне подтверждаем разбивку диска, нажимая Accept Сhanges:
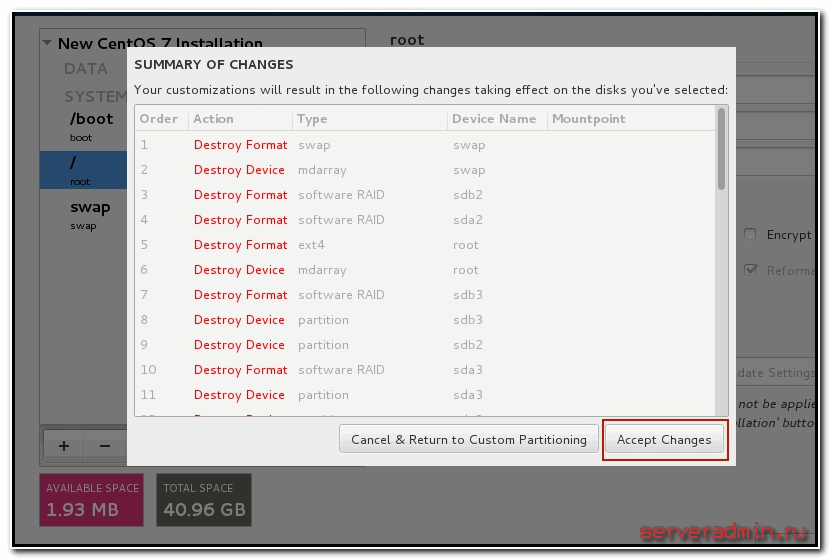
Все остальные параметры выставляем как было рассказано выше. Теперь можно начинать установку CentOS 7 на программный raid, который мы только что создали.
Во время установки нужно указать пароль root, либо создать дополнительных пользователей. Пароль рекомендую установить, пользователей по необходимости.
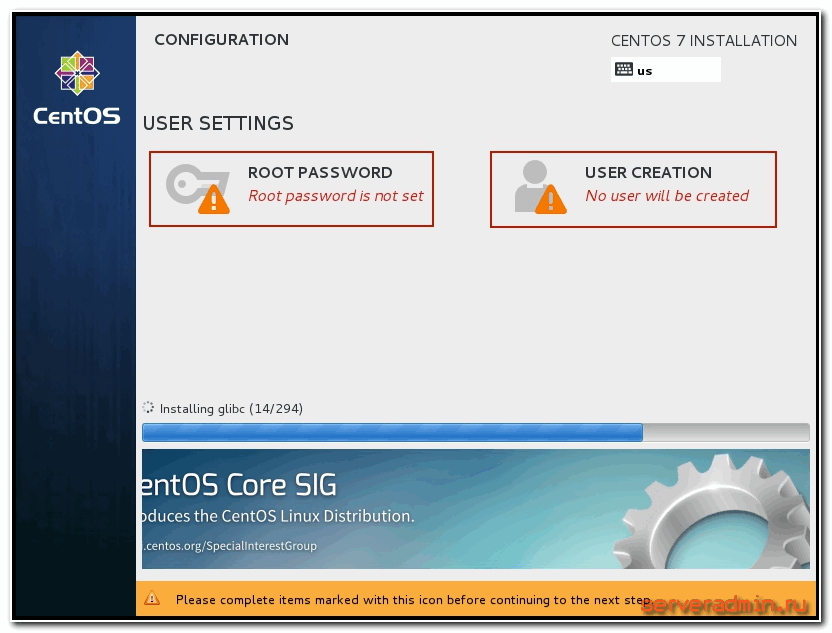
После завершения установки на raid зайдем в систему и проверим состояние массива:
# df -h # cat /proc/mdstat
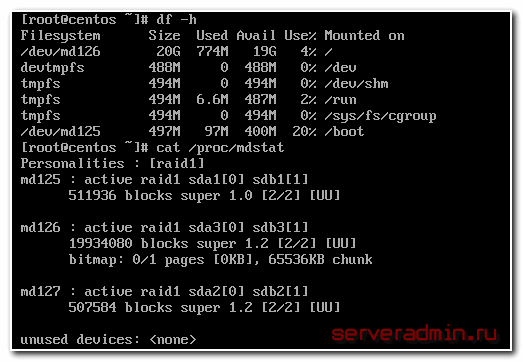
Посмотрим информацию о корневом массиве:
# mdadm -D /dev/md126
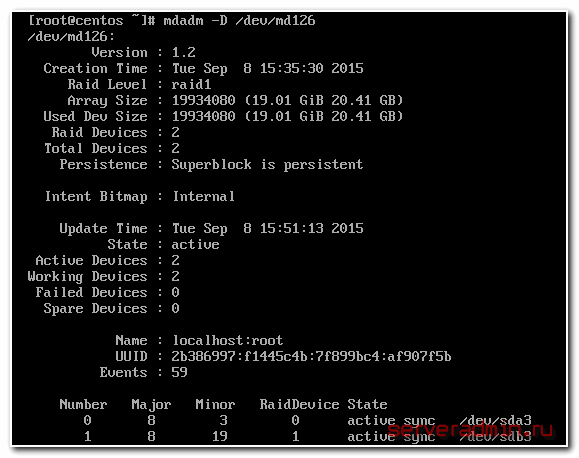
Все в порядке, установка сервера закончена. Рейд раздел нормально функционирует, обеспечивая отказоустойчивость сервера.
Я очень рекомендую использовать софтовый raid линукса mdadm в повседневной деятельности. Он намного надежнее, понятнее и стабильнее встроенных в материнскую плату контроллеров. Отдавать предпочтение аппаратному рейду следует только в том случае, если он действительно аппаратный, он имеет батарейку и он действительно увеличивает производительность сервера. Во всех остальных случаях рекомендую пользоваться mdadm.