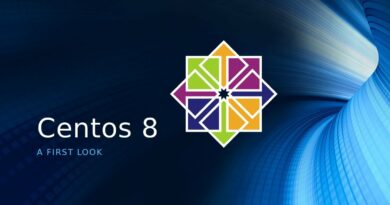Сетевые настройки в CentOS
В данном материале я затрону актуальную тему, с которой начинается практически любая первоначальная работа с сервером. Настройка основных параметров сети в CentOS 7 и 8 — ip адрес, dhcp, ipv6, dns, hostname, статические маршруты, сетевые карты и другие network параметры. Двигаться по теме будем шаг за шагом от простого к сложному, разбирая все нюансы по порядку и отвечая на наиболее популярные вопросы.
Цели статьи
- Рассказать, как выполнить базовые сетевые настройки на сервере centos версий 7 и 8.
- Показать дополнительные возможности по настройки сети.
- На нескольких примерах рассказать, как решать типовые проблемы с сетью.
- Показать некоторые полезные сетевые утилиты.
Сетевые настройки на сервере CentOS
Первый раз с сетевыми настройками сервера CentOS 7 или 8 мы сталкиваемся, когда производим установку. На экране первоначальной настройки есть отдельный пункт, касающийся настройки сетевых интерфейсов:
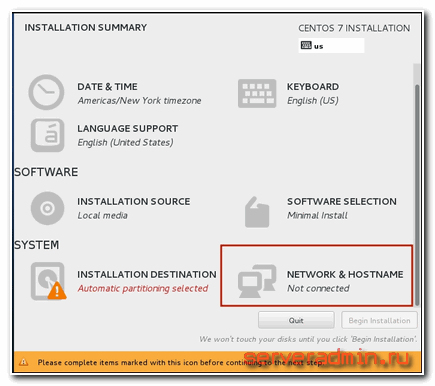
Зайдя в него мы видим список подключенных сетевых карт. Каждую из них можно включить соответствующим ползунком (пункт 1 на картинке). При активировании интерфейса он автоматически получает настройки по dhcp. Результат работы dhcp можно посмотреть тут же. Если вас не устраивают эти настройки, их можно отредактировать, нажав configure (пункт 3 на картинке). Здесь же можно задать hostname (пункт 2 на картинке):
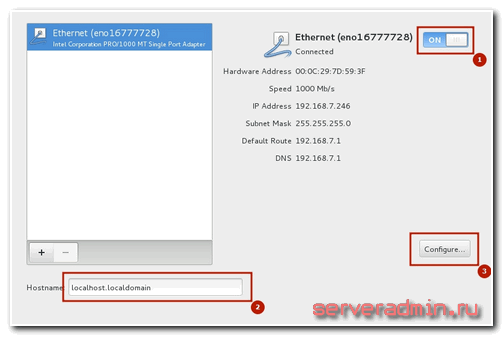
Открыв окно дополнительный настроек Ehernet, вы сможете изменить имя сетевого интерфейса, указать настройки IP (пункт 1 на картинке), выбрать ручные настройки (пункт 2 на картинке), назначить ip адрес (пункт 3 на картинке), установить dns сервер (пункт 4 на картинке) и сохранить сетевые настройки (пункт 5 на картинке):
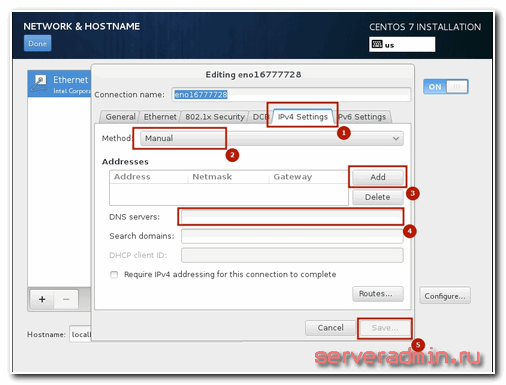
После выполнения остальных настроек начнется установка. После установки у вас будет сервер с указанными вами сетевыми настройками.
Теперь рассмотрим другую ситуацию. Сервер, а соответственно и конфигурацию сети, производили не вы, а теперь вам надо ее посмотреть либо изменить. В вашем распоряжении консоль сервера, в ней и будем работать. Если у вас установка производилась с дистрибутива minimal, то при попытке посмотреть сетевые настройки с помощью команды ifconfig в консоли вы увидите следующее:
-bash: ifconfig: command not found
или в русской версии:
-bash: ifconfig команда не найдена
Для работы с ifconfig и прочими сетевыми утилитами необходимо установить пакет net-tools. Сделаем это:
# yum install net-tools
Теперь можно увидеть настройки сети:
# ifconfig eno16777728: flags=4163<UP,BROADCAST,RUNNING,MULTICAST> mtu 1500 inet 192.168.159.129 netmask 255.255.255.0 broadcast 192.168.159.255 inet6 fe80::20c:29ff:fe7d:593f prefixlen 64 scopeid 0x20<link> ether 00:0c:29:7d:59:3f txqueuelen 1000 (Ethernet) RX packets 319 bytes 36709 (35.8 KiB) RX errors 0 dropped 0 overruns 0 frame 0 TX packets 256 bytes 148817 (145.3 KiB) TX errors 0 dropped 0 overruns 0 carrier 0 collisions 0 lo: flags=73<UP,LOOPBACK,RUNNING> mtu 65536 inet 127.0.0.1 netmask 255.0.0.0 inet6 ::1 prefixlen 128 scopeid 0x10<host> loop txqueuelen 0 (Local Loopback) RX packets 6 bytes 624 (624.0 B) RX errors 0 dropped 0 overruns 0 frame 0 TX packets 6 bytes 624 (624.0 B) TX errors 0 dropped 0 overruns 0 carrier 0 collisions 0
Если у вас нет желания устанавливать дополнительный пакет, то можно воспользоваться более простой командой ip с параметрами:
# ip addr 1: lo: <LOOPBACK,UP,LOWER_UP> mtu 65536 qdisc noqueue state UNKNOWN link/loopback 00:00:00:00:00:00 brd 00:00:00:00:00:00 inet 127.0.0.1/8 scope host lo valid_lft forever preferred_lft forever inet6 ::1/128 scope host valid_lft forever preferred_lft forever 2: eno16777728: <BROADCAST,MULTICAST,UP,LOWER_UP> mtu 1500 qdisc pfifo_fast state UP qlen 1000 link/ether 00:0c:29:7d:59:3f brd ff:ff:ff:ff:ff:ff inet 192.168.159.129/24 brd 192.168.159.255 scope global dynamic eno16777728 valid_lft 1709sec preferred_lft 1709sec inet6 fe80::20c:29ff:fe7d:593f/64 scope link valid_lft forever preferred_lft forever
Мы увидели конфигурацию сети, теперь давайте ее отредактируем. Допустим, нам нужно сменить ip адрес. Для этого идем в директорию /etc/sysconfig/network-scripts и открываем на редактирование файл ifcfg-eth0 или ifcfg-ens18. Название файла будет зависеть от имени сетевого интерфейса. В Centos 8 по-умолчанию убрали поддержку настройки сети через конфигурационные скрипты, поэтому установите отдельно пакет network-scripts.
# yum install network-scripts
Файл ifcfg-eth0 имеет примерно следующее содержание:
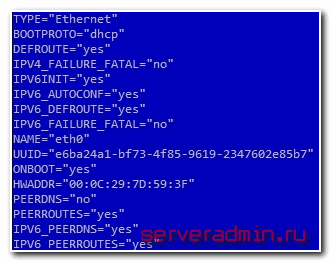
По настройкам из этого файла мы получаем ip адрес по dhcp. Чтобы вручную прописать статический ip, приводим файл к следующему содержанию:
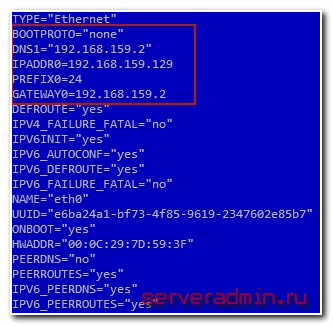
Мы изменили параметры:
| BOOTPROTO | с dhcp на none |
| DNS1 | указали dns сервер |
| IPADDR0 | настроили статический ip адрес |
| PREFIX0 | указали маску подсети |
| GATEWAY0 | настроили шлюз по-умолчанию |
Чтобы изменения вступили в силу, необходимо перечитать сетевые настройки:
# systemctl restart network
Проверяем, применилась ли новая конфигурация сети:
# ifconfig eth0: flags=4163<UP,BROADCAST,RUNNING,MULTICAST> mtu 1500 inet 192.168.159.129 netmask 255.255.255.0 broadcast 192.168.159.255 inet6 fe80::20c:29ff:fe7d:593f prefixlen 64 scopeid 0x20<link> ether 00:0c:29:7d:59:3f txqueuelen 1000 (Ethernet) RX packets 672 bytes 71841 (70.1 KiB) RX errors 0 dropped 0 overruns 0 frame 0 TX packets 572 bytes 290861 (284.0 KiB) TX errors 0 dropped 0 overruns 0 carrier 0 collisions 0
Все в порядке, новые настройки сетевого интерфейса установлены.
Как получить сетевые настройки по DHCP
Теперь рассмотрим обратную ситуацию. Допустим, у вас сетевая карта имеет какие-то настройки, установленные вручную. Но вы хотите, чтобы ваш компьютер получал настройки сети по dhcp в качестве клиента. Для этого вам нужно произвести операцию, обратную той, что мы делали раньше. То есть открываем файл /etc/sysconfig/network-scripts/ifcfg-ens18 и удаляем там строки с параметрами DNS, IPADDR, PREFIX, GATEWAY а в параметре BOOTPROTO указываем значение «dhcp».
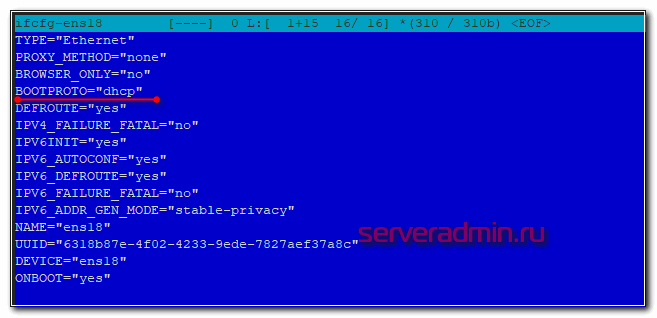
Сохраняем файл и перезапускаем сеть:
# systemctl restart network
Затем проверяем, получил ли наш client по dhcp настройки.
Как настроить DNS в CentOS
Текущие настройки dns сервера в CentOS можно посмотреть в двух местах:
- В файле с настройками сетевой карты ifcfg-eth0, которым мы ранее неоднократно редактировали.
- В файле /etc/resolv.conf
Зачем они сейчас в двух местах, я не знаю, но раньше настройки dns сервера в каких-то дистрибутивах, не помню уже точно каких, указывались только в resolv.conf, но в какой-то момент это изменилось. И все сетевые настройки стали храниться в одном файле вместе с адресом, шлюзом, маской и прочим. Если сейчас отредактировать файл resolv.conf и внести туда какие-то dns сервера, то после перезагрузки они будут заменены на значения из файла ifcfg-eth0.
Так что для того, чтобы установить параметры dns сервера, нужно отредактировать файл сетевых настроек ifcfg-eth0, добавив туда столько серверов, сколько требуется. Например так:
DNS1="192.168.159.2" DNS2="8.8.8.8" DNS3="8.8.4.4"
Для применения настроек сохраняем файл и перезапускаем сеть, все как обычно. После перезагрузки сервера настройки dns будут записаны в файл resolv.conf
# cat /etc/resolv.conf # Generated by NetworkManager nameserver 192.168.159.2 nameserver 8.8.8.8 nameserver 8.8.4.4
Как отключить ipv6
В настоящее время активного использования протокола ipv6 в России нет и в обычной работе он чаще всего не нужен. Хотя нас уже много лет пугают, что свободных ip адресов уже практически не осталось, но на деле пока еще всем хватает. Так что с точки зрения практических соображений ipv6 в настоящее время на сервере не нужен и его можно отключить.
Перед отключением ipv6 в centos необходимо на всякий случай проверить, какие программы его используют в своей работе. Это нужно для того, чтобы избежать ошибок в их работе, предварительно отключив ipv6 в конфигурациях. Для того, чтобы увидеть, какие программы висят на ipv6 интерфейсе воспользуемся командой netstat:
# netstat -tulnp Active Internet connections (only servers) Proto Recv-Q Send-Q Local Address Foreign Address State PID/Program name tcp 0 0 127.0.0.1:25 0.0.0.0:* LISTEN 2317/master tcp 0 0 0.0.0.0:22 0.0.0.0:* LISTEN 1333/sshd tcp6 0 0 ::1:25 :::* LISTEN 2317/master tcp6 0 0 :::22 :::* LISTEN 1333/sshd udp 0 0 0.0.0.0:49252 0.0.0.0:* 694/avahi-daemon: r udp 0 0 0.0.0.0:123 0.0.0.0:* 715/chronyd udp 0 0 0.0.0.0:5353 0.0.0.0:* 694/avahi-daemon: r udp 0 0 127.0.0.1:323 0.0.0.0:* 715/chronyd udp6 0 0 :::123 :::* 715/chronyd udp6 0 0 ::1:323 :::* 715/chronyd
Все строки с ::: это ipv6 протокол. В моем случае это sshd, postfix и chronyd. Отключим им ipv6 и оставим только ipv4.
Начнем с sshd. Открываем файл настроек /etc/ssh/sshd_config и находим строки:
#AddressFamily any #ListenAddress 0.0.0.0
Раскомментируем их и изменим. Должно получиться вот так:
AddressFamily inet ListenAddress 0.0.0.0
Теперь открываем файл настроек постфикс /etc/postfix/main.cf. Ищем там строку:
#inet_protocols = all
Меняем на:
inet_protocols = ipv4
Отключаем ipv6 в chronyd. Для этого создаем файл /etc/sysconfig/chronyd и добавляем строку:
OPTIONS=-4
Теперь отключаем ipv6 в CentOS. Открываем файл /etc/sysctl.conf и добавляем туда строки:
net.ipv6.conf.all.disable_ipv6 = 1 net.ipv6.conf.default.disable_ipv6 = 1
Редактируем файл /etc/sysconfig/network, добавляя туда:
NETWORKING_IPV6=no IPV6INIT=no
Добавляем запрет на работу ipv6 в конфигурацию grub. Открываем конфиг /etc/default/grub и добавляем к параметру GRUB_CMDLINE_LINUX еще одно значение ipv6.disable=1. Должно получиться примерно так:
GRUB_CMDLINE_LINUX="rd.lvm.lv=cl_centos8/root rhgb quiet ipv6.disable=1"
После этого обновляем конфиг загрузчика.
# grub2-mkconfig -o /boot/grub2/grub.cfg
Перезагружаемся и проверяем результат:
# reboot
# ifconfig eno16777728: flags=4163<UP,BROADCAST,RUNNING,MULTICAST> mtu 1500 inet 192.168.159.129 netmask 255.255.255.0 broadcast 192.168.159.255 ether 00:0c:29:7d:59:3f txqueuelen 1000 (Ethernet) RX packets 2301 bytes 243024 (237.3 KiB) RX errors 0 dropped 0 overruns 0 frame 0 TX packets 2138 bytes 1327955 (1.2 MiB) TX errors 0 dropped 0 overruns 0 carrier 0 collisions 0 lo: flags=73<UP,LOOPBACK,RUNNING> mtu 65536 inet 127.0.0.1 netmask 255.0.0.0 loop txqueuelen 0 (Local Loopback) RX packets 0 bytes 0 (0.0 B) RX errors 0 dropped 0 overruns 0 frame 0 TX packets 0 bytes 0 (0.0 B) TX errors 0 dropped 0 overruns 0 carrier 0 collisions 0
Нигде нет упоминания про inet6 и адреса формата ipv6. Значит все в порядке, мы отключили ipv6 в CentOS. Теперь проверим список открытых портов:
# netstat -tulnp Active Internet connections (only servers) Proto Recv-Q Send-Q Local Address Foreign Address State PID/Program name tcp 0 0 127.0.0.1:25 0.0.0.0:* LISTEN 2291/master tcp 0 0 0.0.0.0:22 0.0.0.0:* LISTEN 1322/sshd udp 0 0 0.0.0.0:123 0.0.0.0:* 2453/chronyd udp 0 0 0.0.0.0:5353 0.0.0.0:* 697/avahi-daemon: r udp 0 0 127.0.0.1:323 0.0.0.0:* 2453/chronyd udp 0 0 0.0.0.0:57259 0.0.0.0:* 697/avahi-daemon: r
Все порты ipv4. Все в порядке, наша задача выполнена.
Как изменить hostname в CentOS
По-умолчанию, во время установки CentOS ставит имя хоста localhost.localdomain. Если вы его не поменяли, то можно это сделать позже. Для начала давайте проверим, какое имя хоста у вас установлено. Делается это с помощью команды в консоли hostname, либо с помощью uname:
# hostname localhost.localdomain
# uname -n localhost.localdomain
Для того, чтобы изменить имя хоста в CentOS, необходимо отредактировать файл /etc/hostname. Проверим его содержимое:
# cat /etc/hostname localhost.localdomain
Отредактируем этот файл, чтобы изменить hostname:
# mcedit /etc/hostname centos.localhost
Сохраняем файл и проверяем:
# hostname centos.localhost
Есть готовая команда, которая сразу устанавливает необходимое имя сервера:
# hostnamectl set-hostname centos.localhost
Все в порядке, мы изменили имя хоста на centos.localhost
Установить шлюз по-умолчанию в CentOS
Если по каким-то причинам при настройке сетевых параметров у вас не установился шлюз по-умолчанию, то сделать это можно вручную. Для начала проверим, какой шлюз по-умолчанию установлен в системе в данный момент:
# netstat -nr Kernel IP routing table Destination Gateway Genmask Flags MSS Window irtt Iface 0.0.0.0 149.154.71.254 0.0.0.0 UG 0 0 0 eth0 10.8.0.0 10.8.0.2 255.255.255.0 UG 0 0 0 tun0 10.8.0.2 0.0.0.0 255.255.255.255 UH 0 0 0 tun0 149.154.70.0 0.0.0.0 255.255.254.0 U 0 0 0 eth0 192.168.1.0 10.8.0.2 255.255.255.0 UG 0 0 0 tun0
Строка с Destination 0.0.0.0 определяет адрес шлюза. Если у вас ее нет, либо в поле Gateway установлен неверный шлюз, то можно это изменить. Устанавливаем шлюз по-умолчанию:
# route add default gw 192.168.0.1
Или то же самое с помощью команды ip.
# ip r default via 10.20.1.1 dev ens18 proto dhcp metric 100 10.20.1.0/24 dev ens18 proto kernel scope link src 10.20.1.23 metric 100
# ip route add default 10.20.1.0/24 dev ens18
Или так:
# ip route add default via 10.20.1.1
Network Manager в CentOS
В CentOS по-умолчанию имеется служба, которая управляет всеми сетевыми подключениями — NetworkManager. Она постоянно контролирует сетевые настройки и с помощью демона по управлению конфигурациями вносит соответствующие изменения в активные сетевые устройства. Она поддерживает стандартные файлы конфигураций ifcfg.
Список сетевых утилит и приложений:
| ПРИЛОЖЕНИЕ | ОПИСАНИЕ |
|---|---|
| NetworkManager | Стандартный networking daemon |
| nmtui | Простой текстовый интерфейс (TUI) для NetworkManager |
| nmcli | Утилита, работающая в командной строке, которая позволяет пользователям и скриптам взаимодействовать с NetworkManager |
| control-center | Утилита с графическим интерфейсом оболочки GNONE |
| nm-connection-editor | GTK+ 3 приложения, необходимые для некоторых задач, не поддерживаемых control-center |
Пользователи не взаимодействуют с NetworkManager в CentOS напрямую, для этого используются графические и утилиты командной строки. Одной из таких утилит является system config network tui. В Centos 8 по-умолчанию NetworkManager является рекомендованным способом по настройке сети. Все остальные способы объявлены deprecated.
System config network tui
Для управления сетевыми настройками в CentOS можно воспользоваться графической утилитой nmtui. Проверить ее наличие в системе очень просто. Достаточно запустить ее в консоли:
# nmtui
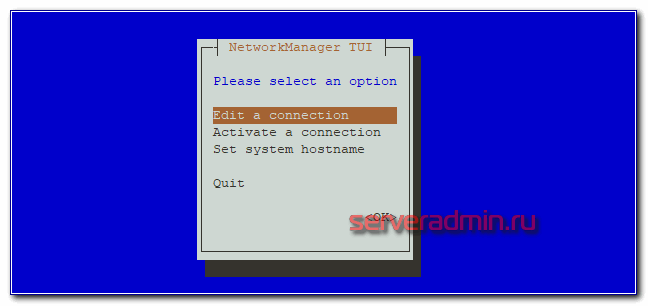
Если она у вас не установлена, то исправить это очень просто. Устанавливаем в CentOS system config network tui:
# yum install NetworkManager-tui
С помощью tui можно указать любые сетевые настройки, которые мы делали раньше через командную строку и редактирование конфигурационных файлов network-scripts. Давайте сделаем это. Вызываем программу:
# nmtui
Выбираем первый пункт Edit a connection, затем выбираем сетевой интерфейс и жмем «Edit»:
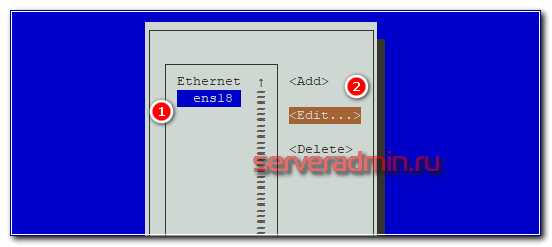
Здесь мы можем изменить имя сетевой карты, mac адрес, указать тип сетевых настроек — ручной или dhcp, указать вручную ip адрес, адрес шлюза, днс сервера, добавить маршруты и некоторые другие настройки:
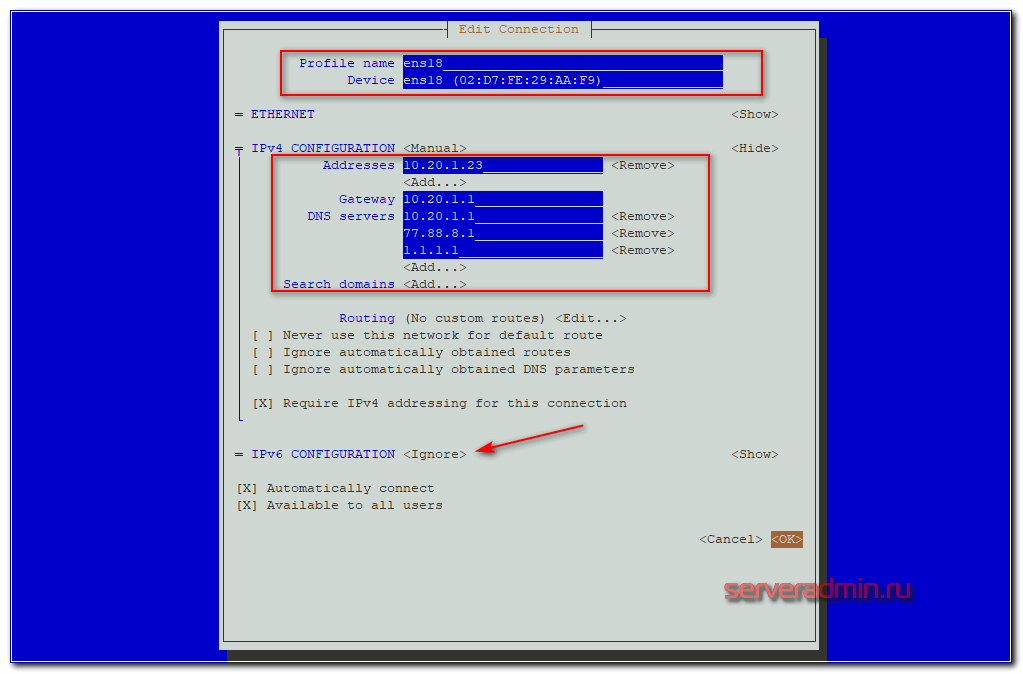
После завершения редактирования сохраняем настройки, нажимая ОК.
Если в первом экране утилиты выбрать пункт Set System Hostname, то можно быстро указать имя хоста. Результат будет такой же, как мы делали раньше в консоли.Если вы будете готовиться к сдаче сертификации по RHEL, то везде будете видеть рекомендацию использовать nmtui для настройки сети. Суть в том, что на экзамене время ограничено, а с помощью network manager его можно и нужно экономить. Считается, что так настраивать сеть быстрее.
Как добавить статический маршрут в CentOS
Для управления маршрутизацией в CentOS может понадобиться добавить статический маршрут. Сделать это достаточно просто с помощью консольной команды. Для начала проверим существующие маршруты, используя netstat:
# netstat -nr Kernel IP routing table Destination Gateway Genmask Flags MSS Window irtt Iface 0.0.0.0 192.168.159.2 0.0.0.0 UG 0 0 0 eno16777728 192.168.159.0 0.0.0.0 255.255.255.0 U 0 0 0 eno16777728
В данном случае у нас один маршрут для адреса 0.0.0.0/0.0.0.0 шлюз используется 192.168.159.2, он же шлюз по-умолчанию. То есть по сути, статических маршрутов никаких нет. Добавим один из них.
Допустим, у нас есть подсеть 192.168.8.0 маска 255.255.255.0, трафик в эту подсеть маршрутизирует шлюз 192.168.159.5 Добавляем маршрут:
# route add -net 192.168.8.0/24 gw 192.168.159.5
Проверяем, появился ли добавленный маршрут в таблицу маршрутизации:
# netstat -nr Kernel IP routing table Destination Gateway Genmask Flags MSS Window irtt Iface 0.0.0.0 192.168.159.2 0.0.0.0 UG 0 0 0 eno16777728 192.168.8.0 192.168.159.5 255.255.255.0 UG 0 0 0 eno16777728 192.168.159.0 0.0.0.0 255.255.255.0 U 0 0 0 eno16777728
Все в порядке, маршрут добавлен. Делаем то же самое с помощью утилиты ip.
# ip r
# ip route add 192.168.8.0/24 via 192.168.159.5
Но после перезагрузки этот статический маршрут будет удален. Чтобы этого не произошло и добавленные маршруты сохранялись, необходимо их записать в специальный файл. В папке /etc/sysconfig/network-scripts создаем файл с именем route-eth0 следующего содержания:
# mcedit /etc/sysconfig/network-scripts/route-eth0 192.168.8.0/24 via 192.168.159.5
Перезагружаемся и проверяем, на месте ли маршрут:
# reboot
# netstat -nr Kernel IP routing table Destination Gateway Genmask Flags MSS Window irtt Iface 0.0.0.0 192.168.159.2 0.0.0.0 UG 0 0 0 eno16777728 192.168.8.0 192.168.159.5 255.255.255.0 UG 0 0 0 eno16777728 192.168.159.0 0.0.0.0 255.255.255.0 U 0 0 0 eno16777728
Все в порядке, статический маршрут добавлен.
Как настроить 2 IP адреса на одном интерфейсе
Если у вас появилась необходимость настроить 2 IP адреса на одном интерфейса в CentOS, то сделать это достаточно просто. Воспользуемся командой ifconfig. Для начала проверим список сетевых интерфейсов:
# ifconfig eno16777728: flags=4163<UP,BROADCAST,RUNNING,MULTICAST> mtu 1500 inet 192.168.159.129 netmask 255.255.255.0 broadcast 192.168.159.255 ether 00:0c:29:7d:59:3f txqueuelen 1000 (Ethernet) RX packets 254 bytes 30173 (29.4 KiB) RX errors 0 dropped 0 overruns 0 frame 0 TX packets 204 bytes 27658 (27.0 KiB) TX errors 0 dropped 0 overruns 0 carrier 0 collisions 0 lo: flags=73<UP,LOOPBACK,RUNNING> mtu 65536 inet 127.0.0.1 netmask 255.0.0.0 loop txqueuelen 0 (Local Loopback) RX packets 11 bytes 940 (940.0 B) RX errors 0 dropped 0 overruns 0 frame 0 TX packets 11 bytes 940 (940.0 B) TX errors 0 dropped 0 overruns 0 carrier 0 collisions 0
Добавим к интерфейсу eno16777728 еще один ip адрес 192.168.159.120:
# ifconfig eno16777728:1 192.168.159.120 up
Проверим, что получилось:
# ifconfig eno16777728: flags=4163<UP,BROADCAST,RUNNING,MULTICAST> mtu 1500 inet 192.168.159.129 netmask 255.255.255.0 broadcast 192.168.159.255 ether 00:0c:29:7d:59:3f txqueuelen 1000 (Ethernet) RX packets 254 bytes 30173 (29.4 KiB) RX errors 0 dropped 0 overruns 0 frame 0 TX packets 204 bytes 27658 (27.0 KiB) TX errors 0 dropped 0 overruns 0 carrier 0 collisions 0 eno16777728:1: flags=4163<UP,BROADCAST,RUNNING,MULTICAST> mtu 1500 inet 192.168.159.120 netmask 255.255.255.0 broadcast 192.168.159.255 ether 00:0c:29:7d:59:3f txqueuelen 1000 (Ethernet) lo: flags=73<UP,LOOPBACK,RUNNING> mtu 65536 inet 127.0.0.1 netmask 255.0.0.0 loop txqueuelen 0 (Local Loopback) RX packets 11 bytes 940 (940.0 B) RX errors 0 dropped 0 overruns 0 frame 0 TX packets 11 bytes 940 (940.0 B) TX errors 0 dropped 0 overruns 0 carrier 0 collisions 0
То же самое, с помощью ip.
# ip a add 192.168.159.120/24 dev eno16777728:1
Все в порядке, мы добавили второй ip адрес на один и тот же интерфейс. Но после перезагрузки дополнительный адрес не сохранится. Чтобы его сохранить, необходимо создать файл настроек интерфейса в папке /etc/sysconfig/network-scripts
# mcedit /etc/sysconfig/network-scripts/ifcfg-eno16777728:1 DEVICE=eno16777728:1 BOOTPROTO=static IPADDR=192.168.159.120 NETMASK=255.255.255.0 ONBOOT=yes
Сохраняем файл, перезагружаемся и проверяем, что получилось. Второй ip адрес должен быть на месте.
Как сделать перезапуск сети в CentOS
Ранее я уже касался этого вопроса, но на всякий случай повторим отдельно. Допустим, вы внесли некоторые изменения в конфигурацию сети. Как применить эти настройки, не перезагружая сервер? Очень просто. Для перезапуска сети в CentOS достаточно воспользоваться командой systemd:
# systemctl restart network
Если увидите ошибку:
Failed to restart network.service: Unit network.service not found.
Значит у вас не установлен пакет network-scripts, а управление сетью выполняется с помощью NetworkManager, который сам перезапускает сеть после изменения настроек.
Если у вас старая версия Centos без systemd, а это 6-я версия и младше, то сеть перезапускается вот так.
# /etc/init.d/network restart
Сетевая служба перечитает все сетевые настройки и применит изменения.
Как узнать IP адрес в CentOS
Для того, чтобы быстро узнать текущий IP адрес в CentOS необходимо воспользоваться следующими командами:
# ifconfig | grep inet inet 192.168.159.129 netmask 255.255.255.0 broadcast 192.168.159.255 inet 127.0.0.1 netmask 255.0.0.0
Либо второй вариант определения локального ip адреса:
# ip addr | grep inet inet 127.0.0.1/8 scope host lo inet 192.168.159.129/24 brd 192.168.159.255 scope global eno16777728
Обе команды позволяют быстро узнать свой ip адрес.
Что делать, если CentOS не видит сетевую карту?
Вы установили сервер, загрузились и обнаружили, что в системе нет ни одной сетевой карты. Что в таком случае делать? Первым делом посмотрите вывод команды dmesg и поищите там поминание о своей карте. Возможно, она в системе есть, просто не активирована. Активировать ее можно с помощью nmtui, а котором я рассказывал выше.
Там есть пункт меню Activate connection, нужно в него зайти и активировать вашу сетевую карту. После этого ее можно будет настраивать.
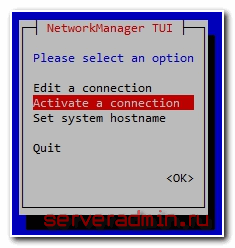
Если же вашей сетевой карты нет в системе, то нужно поискать в интернете по модели информацию об этой сетевой карте. Возможно в репозиториях будут драйвера для нее. Это достаточно распространенная ситуация. Чаще всего драйвера найдутся и их необходимо будет правильно установить.
Есть еще вероятность, что вы не увидите своей карточки при выводе команды ifconfig, если в эту карту не воткнут сетевой провод. Чтобы наверняка посмотреть все интерфейсы, необходимо использовать ключ -a:
# ifconfig -a
Есть еще один способ поискать сетевую карту в системе. Установите пакет pciutils:
# yum -y install pciutils
И посмотрите вывод команды:
# lspci | grep Ethernet
Если сетевая карта видится системой, то должно быть что-то в этом роде:
02:00.0 Ethernet controller: Intel Corporation 82545EM Gigabit Ethernet Controller (Copper) (rev 01)
Если в выводе пусто, значит сетевая карта не определена.
Что делать, если сеть недоступна в CentOS?
Допустим, вы пытаетесь пинговать какой-то адрес, например 8.8.8.8 и получаете ответ, что сеть не доступна:
# ping 8.8.8.8
А в ответ получаете:
connect: Network is unreachable
Такая ситуация может возникнуть, если у вас не установлен шлюз по-умолчанию. Добавить его можно с помощью команды:
# route add default gw 192.168.0.1
Если дело не в шлюзе, то нужно проверить настройки сетевых адаптеров. Если нет ни одного активного адаптера, то вы так же будете получать сообщение о том, что сеть не работает. Необходимо, чтобы в системе был правильно настроен хотя бы один сетевой адаптер. Как это сделать, написано выше.
Использование сетевых утилит traceroute, dig в CentOS
Для диагностики сетевых подключений в CentOS полезно использовать специальные утилиты. Но если вы использовали установку minimal, то их скорее всего в системе не будет. К примеру, популярная утилита traceroute при попытке ее запуска выдаст сообщение:
# traceroute ya.ru bash: traceroute: command not found
Ее нужно установить отдельно из репозитория:
# yum install traceroute
То же самое с популярной программой dig для работы с dns серверами и записями:
# dig ya.ru bash: dig: command not found
Чтобы эта сетевая утилита заработала, необходимо установить пакет bind-utils:
# yum install bind-utils
Настройка 802.1Q VLAN в CentOS
Для поднятия тегированного интерфейса на CentOS нужно в первую очередь проверить поддержку ядром 8021q:
# modprobe 8021q
Если сообщений об ошибке нет, значит все в порядке, модуль загрузился. Если же модуль не найден, необходимо пересобрать модули ядра, включив поддержку необходимого модуля. Проверим на всякий случай, загрузился ли модуль:
# lsmod | grep 8021q 8021q 29022 0 garp 14384 1 8021q mrp 18542 1 8021q
Все в порядке, модуль 8021q загружен, добавим его в автозагрузку:
# echo 8021q >> /etc/modules-load.d/8021q.conf
Теперь создаем файл конфигурации для vlan в /etc/sysconfig/network-scripts:
# mcedit ifcfg-eth0.2000 VLAN=yes DEVICE=eth0.2000 BOOTPROTO=static ONBOOT=yes TYPE=Vlan IPADDR=192.168.100.2 NETMASK=255.255.255.0
Обращаю внимание на выделенное жирным. Во всех инструкциях в интернете, что мне попались, этот параметр был указан как TYPE=Ethernet, но с такой настройкой интерфейс с vlan не поднимался, появлялась ошибка:
Error: no device found for connection 'System eth0.2000'.
Только после того, как я исправил, все заработало как надо. Так что сохраняем и активируем интерфейс:
# ifup eth0.2000 Connection successfully activated (D-Bus active path: /org/freedesktop/NetworkManager/ActiveConnection/7)
Проверяем наш vlan:
# ip l ls 1: lo: <LOOPBACK,UP,LOWER_UP> mtu 65536 qdisc noqueue state UNKNOWN mode DEFAULT link/loopback 00:00:00:00:00:00 brd 00:00:00:00:00:00 2: eth0: <BROADCAST,MULTICAST,UP,LOWER_UP> mtu 1500 qdisc pfifo_fast state UP mode DEFAULT qlen 1000 link/ether 00:15:5d:01:0f:06 brd ff:ff:ff:ff:ff:ff 3: eth0.2000@eth0: <BROADCAST,MULTICAST,UP,LOWER_UP> mtu 1500 qdisc noqueue state UP mode DEFAULT link/ether 00:15:5d:01:0f:06 brd ff:ff:ff:ff:ff:ff
Все в порядке, тегированный интерфейс поднят. По аналогии можно создать еще несколько подобных интерфейсов, не забывая изменять им имена и адреса.
Часто задаваемые вопросы по теме статьи (FAQ)
Стоит ли удалять NetworkManager?
Все зависит от конкретной ситуации. Я чаще всего удаляю, потому что мне его функционал не нужен. В подавляющем большинстве случаев, я настраиваю сеть в centos один раз во время установки сервера. Какой мне смысл оставлять NM в системе и постоянно его обновлять? Тем не менее Redhat настоятельно рекомендует использовать NetworkManager для настройки сети и в этом есть определенный смысл. К примеру, если вы будете проходить сертификацию, то вам 100% нужен будет этот инструмент, так как с его помощью можно быстрее настроить сеть и вероятность ошибки будет минимальной. Так что решайте сами по месту, нужен вам Network Manager или нет.Есть ли разница в том, как настраивать hostname, через правку файла или команду hostnamectl?
Принципиальной разницы нет. Результат будет один и тот же.Как настроить proxy в centos?
Централизованно для всей системы настроить proxy не получится. Для каждой службы нужно это делать отдельно — yum или dnf, браузер и т.д.Нужно ли отключать ipv6 в системе?
Я реализую такой подход в настройке системы — отключать все, что не используется. Это повышает надежность и безопасность системы. Поэтому если вы не используете ipv6 в работе, рекомендую его отключить.
Заключение
На этом мой объемный материал на тему настройки сети в CentOS закончен. Буду очень рад комментариям, замечаниям, поправкам. Они наверняка будут. Создавая подобные материалы я в первую очередь учусь сам и подтягиваю свои знания в предметной области. Тут могут быть где-то ошибки и описки, хотя я и проверяю все на живых системах во время написания руководств, но все равно возможны неточности и опечатки.