Пропал значок громкости с панели задач Windows 10
Когда вы просматриваете какой-либо видеоролик и пытаетесь увеличить звук через панель задач Windows 10, то можете обнаружить, что значок громкости пропал. Лучшим обходным путем, когда нет иконки громкости на панели задач, является увеличение звука при помощи кнопок на клавиатуре. Давайте разберем, что делать и как исправить, когда пропал значок громкости звука с панели задач Winodws 10.
1. Проверка отображения системного значка громкости
Откройте «Параметры» > «Персонализация» > «Панель задач» > с правой стороны нам нужны два пункта «отображаемые значки в панели задач» и «включение и отключение системных значков«.

Первым делом заходим в нижний параметр «включение и отключение системных значков«. Находим системный значок «Громкость» и включаем его, если он выключен. Возвращаемся на шаг назад и заходим в параметр «отображаемые значки в панели задач«, в котором включаем отображение значка «Громкость» в области панели задач, если она выключена.

2. Перезапуск проводника и системного трея
Иногда достаточно просто перезапустить проводник, но сделаем это немного по другому, добавив очередность запуска процесса, который отвечает за системный трей. Особенно этот способ применим, если значок громкости пропал после каких-либо обновлений Windows 10. Нажмите сочетание кнопок на клавиатуре Ctrl+Shift+Esc, чтобы открыть диспетчер задач.
Найдите во вкладке процессы «Проводник«, нажмите по нему правой кнопкой мыши и выберите «Снять задачу«. Ярлыки на рабочем столе и открытые окна исчезнут, не пугайтесь.

Далее нажмите сверху в левом углу на вкладку «Файл» и выберите «Запустить новую задачу«. В окно поиска напишите systray.exe и нажмите OK, потом запустите еще одну новую задачу explorer.exe и нажмите OK.
Важно: Если не помогло, то снимите повторно задачу «проводник», и запустите новую задачу explorer.exe, минуя и не запуская systray.exe.

3. Большой размер окон
Иногда переключение размера окон и других элементов могут вызывать различные сбои как отсутствие значка громкости на панели задач в Windows 10. Откройте «Параметры» > «Система» > «Дисплей» > справа найдите «Масштаб и размета» и установите значение 100%. Если в данный момент стоит 100%, то переключите на другой и верните обратно значение 100%.

4. Значок громкости через групповые политики
Нажмите Win+R и введите gpedit.msc, чтобы открыть редактор групповых политик. В редакторе перейдите «Конфигурация пользователя» > «Административные шаблоны» > «Меню Пуск и панель задач» > справа найдите «Удалить значок регулятора громкости» и нажмите по нему два раза мышкой. В новом окне убедитесь, что стоит «Не задано» или «Отключено«. Перезагрузите компьютер или ноутбук.

5. Использовать реестр для активации значка громкости
Нажмите сочетание кнопок на клавиатуре Win+R и введите regedit, чтобы открыть редактор реестра. В реестре перейдите по пути:
HKEY_CURRENT_USER\Software\Classes\Local Settings\Software\Microsoft\Windows\CurrentVersion\TrayNotify- Нажмите правой кнопкой мыши по TrayNotify и выберите «Экспортировать». Сохраните на рабочий стол.
- Далее удалите с правой стороны IconStreams и PastIconsStream.
Если что-то пошло не так, то мы создали резервную копию реестра TrayNotify, который сохранен на рабочем столе. Просто запустите .reg файл, чтобы старые значения вернулись.
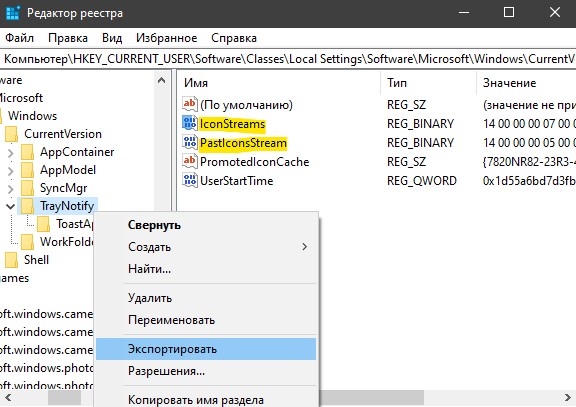
6. Проверка необходимых служб
Если значок громкости пропал в Windows 10, то логично проверить службы связанные со звуком. Для этого нажмите сочетание клавиш Win+R и введите services.msc, чтобы открыть службы. Найдите службы, которые описаны ниже, и проверьте: Тип запуска автоматически, служба работает. Перезагрузите ПК, и проверьте появился ли значок громкости.
- Windows Audio
- Windows Audio Endpoint Builder
На некоторых устройствах может не быть службы Audio Endpoint Builder. Не паникуйте, проверьте те, которые у вас есть.

7. Обновить драйвер звука
Пропавший значок звука может быть из-за устаревших драйверов звука. Нажмите Win+R на клавиатуре и введите devmgmt.msc, чтобы открыть диспетчер устройств. Найдите и разверните графу «Звуковые, игровые и видеоустройства«. Далее нажмите правой кнопкой мыши по всем устройствам и выберите «Обновить драйвер«.
В некоторых случаях, нужно удалить устройство, перезагрузить ПК, и обновить драйвер.

8. Добавление значений в реестр через CMD
Запустите командную строку от имени администратора и введите следующие команды по порядку:
reg add "HKCU\Control Panel\Desktop" /v "HungAppTimeout" /t REG_SZ /d "10000" /freg add "HKCU\Control Panel\Desktop" /v "WaitToKillAppTimeout" /t REG_SZ /d "20000" /f

HungAppTimeout — первая команда задаст значение в реестре для определения, сколько секунд Windows ожидает, прежде чем приложение перестает отвечать на запросы. Одним словом, если windows считает приложение зависшим в 10 секунд (10000), то будет представлена возможность предварительного выключения. Мы задали 10 000, по умолчанию стоит 5 000.
WaitToKillAppTimeout — вторая команда задаст значение в реестре, когда при выключении ПК, система Windows дает открытым приложениям 20 секунд (20000), чтобы очистить и сохранить их данные, прежде чем предложить закрыть их.