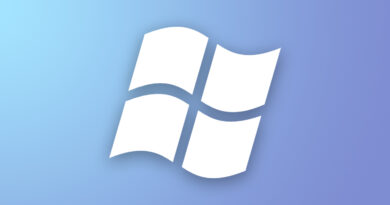Как удалить профиль пользователя в Windows 10
При добавлении новой учетной записи в Windows — автоматически создается профиль для учетной записи, который содержит различные ваши настройки для этого пользователя. Все эти настройки профиля хранятся в папке с именем созданного вами пользователя на локальном диске С:\ в папке «Пользователи» (C:\Users\). В сегодняшней статье мы покажем как удалить профиль настроек пользователя без удаления самой учетной записи.
Очень часто начинают лезть ошибки системы, а разобраться в них не выходит долгое время, а если входишь в систему под другим пользователем — всё работает как часы. Можно конечно, ковыряться и дальше в настройках профиля пользователя, искать корень проблемы, а можно — сохранить всё нужное с папки профиля => удалить эту папку и создать профиль пользователя заново. Своего рода сброс настроек профиля учетной записи. В папке профиля хранятся настройки браузеров, заставки системы, настройки других программ, рабочий стол, документы и т.д. Желательно, перед удалением скопировать папку и по надобности вытянуть нужное. Вы не можете удалить профиль пользователя под которым вошли в систему, сначала нужно создать другую учетную запись с правами администратора или включить встроенную, после чего зайти под ней и удалить профиль нужного пользователя. Также данная статья будет интересна тем, у кого на компьютере ранее было много пользователей и сейчас от них остался хлам.
Делаем копию папки профиля пользователя.
1.Открываем проводник, заходим на диск С:\ в папку «Пользователи» => нажимаем на учетную запись (профиль которой вы собираетесь удалить) правой клавишей мыши и выбираем «Копировать»;

2.Выбираем любой диск и любую папку в которую можно вставить копию (в нашем примере будем делать копию на диск D) => нажимаем в пустом месте данного диска или папки правой клавишей мыши и выбираем «Вставить».


По окончанию копирования — копия профиля пользователя будет создана, теперь можно удалять 🙂
Удаляем профиль пользователя. (Первый способ)
1.Как уже говорилось выше, нужно зайти в Windows под другой учетной записью с правами администратора. Создайте нового пользователя с правами администратора или проще временно включите встроенную учетную запись администратора, и зайдите в систему под ней;

2. В строке поиска напишите SystemPropertiesAdvanced и нажмите Enter (вместо этого можно зайти в проводник => нажать на «этот компьютер» в левой панели правой клавишей мыши и выбрать «Свойства» => в открывшемся окне на левой панели выбрать «Дополнительные параметры системы»);

3. Во вкладке «Дополнительно» возле «Профили пользователей» нажмите на «Параметры»;

4.Левой клавишей мыши нажимаем на пользователя, которого хотим удалить (чтобы выделить учетную запись) и нажимаем ниже «Удалить»;

5.Подтверждаете удаление профиля нажав на «Да»;

Профиль выбранной вами учетной записи был удален, можете закрывать «Профили пользователей». Теперь когда вы зайдете в систему Windows под учетной записью профиль которой удалили — профиль для нее будет заново создан с новыми настройками.
Удаляем профиль пользователя. (Второй способ).
В этом способе будем удалять профиль пользователя через проводник и реестр. Перед работой с реестром всегда рекомендуется создавать точку для восстановления системы.
1.Выполните первый пункт из способа выше. Теперь открываем редактор реестра: один из способов — в строке поиска написать regedit и выбрать его из найденных результатов;

2.В левой колонке нужно перейти к разделу HKEY_LOCAL_MACHINE \SOFTWARE \Microsoft \Windows NT \CurrentVersion \ProfileList Когда вы отроете раздел ProfileList (нажав на стрелку рядом) то в нём каждый раздел будет означать какого-то пользователя, нажмите на любой раздел и в правой колонке в параметре ProfileImagePath увидите путь к профилю.

3. В моем примере имя пользователя, профиль которого нужно удалить aserg, в разделе ProfileListвыбираем каждый раздел по очереди, когда в параметре ProfileImagePath найдем aserg— это тот раздел, который отвечает за эту учетную запись. Нажимаем на него правой клавишей мыши и из открывшегося меню выбираем «Удалить»;

4.Подтверждаете удаление выбранного профиля, нажав на «Да» и закрываем редактор реестра;

5.Открываем проводник => заходим на диск С:\ в папку Пользователи (C:\Users\) => нажимаем на папку профиля пользователя, которого вы собрались удалить, правой клавишей мыши и из открывшегося меню выбираем «Удалить»;

6.Подтверждаем удаление нажав на «Да», во время удаления папки профиля может появится запросу удаления несколько раз, всегда нажимайте «Да»;

7.В идеале папка полностью удалится, если удалилась не полностью — перезагрузите компьютер, снова зайдите на диск С:\ в папку Пользователи и выберите удалить папку профиля.

Всё профиль пользователя был удален, теперь когда вы зайдете под данным пользователем еще раз в систему — профиль с настройками для него будет заново создан. На сегодня всё, если есть дополнения — пишите комментарии! Удачи Вам