Как разделить диск на Windows 10
В Windows 10 имеется встроенный инструмент «Управление дисками» по работе с дисками и разделами, который поможет нам изменить размер раздела на диске без сторонних программ. К примеру, Вы сможете увеличить место на диске «C» за счет диска «D» или уменьшить любой раздел, чтобы появилось свободное пространство для создания нового диска.
Как увеличить размер раздела диска в Windows 10
Шаг 1. Нажмите сочетание кнопок на клавиатуре Win+X и выберите «Управление дисками«. Если у нас нет свободного пространства, то его нужно взять с любого другого диска на котором много свободного места. Нажмите правой кнопкой мыши по разделу на котором много свободного места и выберите «Сжать том…«
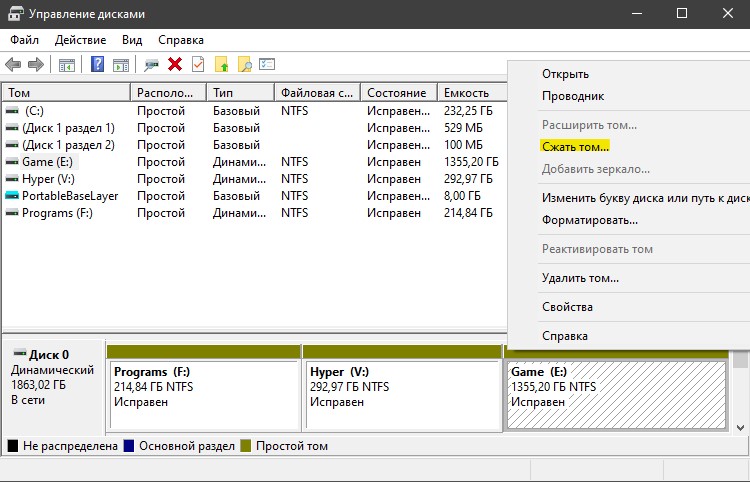
Шаг 2. Определяем сколько вам нужно Гб для увеличения диска C или для создания нового раздела. К примеру, возьмем 30 Гб (30 000 Мб) от диска E. Пишем в графу сжимаемого пространства 30 000 и жмем «Сжать«.
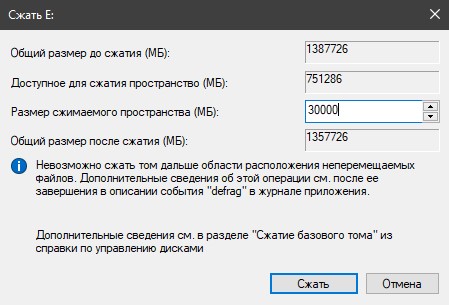
Шаг 3. Далее у нас появится диск с черным цветом (29,30 Гб), что означает — это свободное пространство, которое может быть добавлено на диск «C» для увеличения размера или создания нового диска. Ниже два варианта развития событий.

Увеличить диск
Если мы хотим расширить диск, в моем случае F, то нажмите по нему правой кнопкой мыши и выберите «Расширить том…«. В новом окне укажите свободное пространство, которое мы хотим добавить, после чего диск F будет расширен.
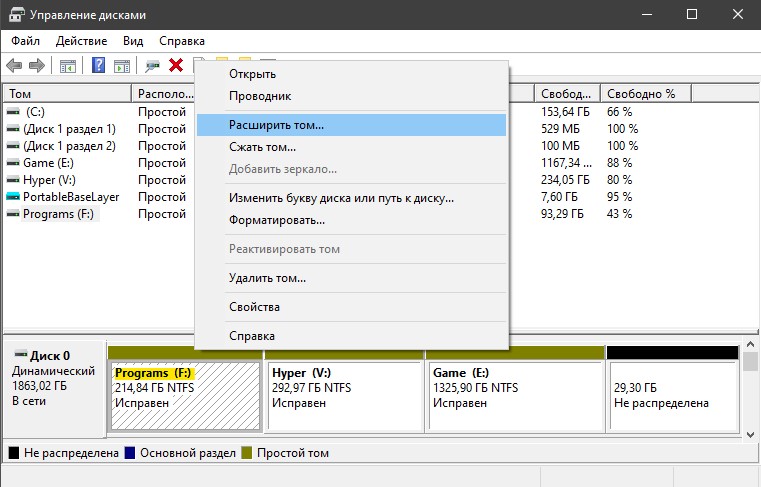
Создать новый диск
Если мы хотим создать новый диск, то нажмите правой кнопкой мыши по «черному» не распределенному диску и выберите «Создать простой том..«. Далее следуйте указаниям помощника, добавляя букву диска и размер.
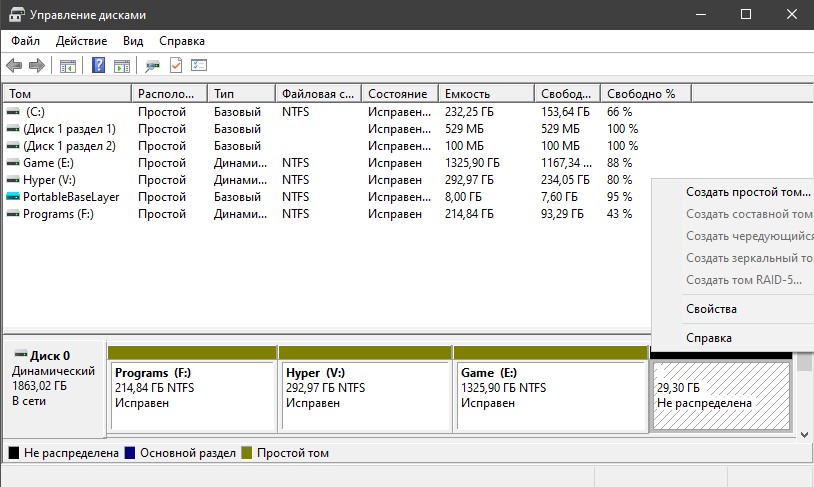
Уменьшить и увеличить диск при помощи CMD
Иногда бывают моменты, когда мы не можем загрузиться на рабочий стол. В этом случаи приходит на помощь командная строка, которую мы можем запустить при загрузки через дополнительные параметры. Если вы новичок, то остерегайтесь этого способа, я постараюсь подробнее описать команды.
Взять свободное пространство с другого диска
diskpart— запуск инструмента по работе с дисками.list disk— список всех дисков подключенных к ПК.select disk 0— выбор нужного диска.list volume— показать все разделы на выбранном диске.select volume E— выбираем раздел с которого будет взято свободное пространство. Нужно указывать номер тома или имя.shrink desired=30000— указываем сколько нам нужно взять с раздела в МБ.
Таким образом у нас появиться свободное пространство размером 30 Гб.
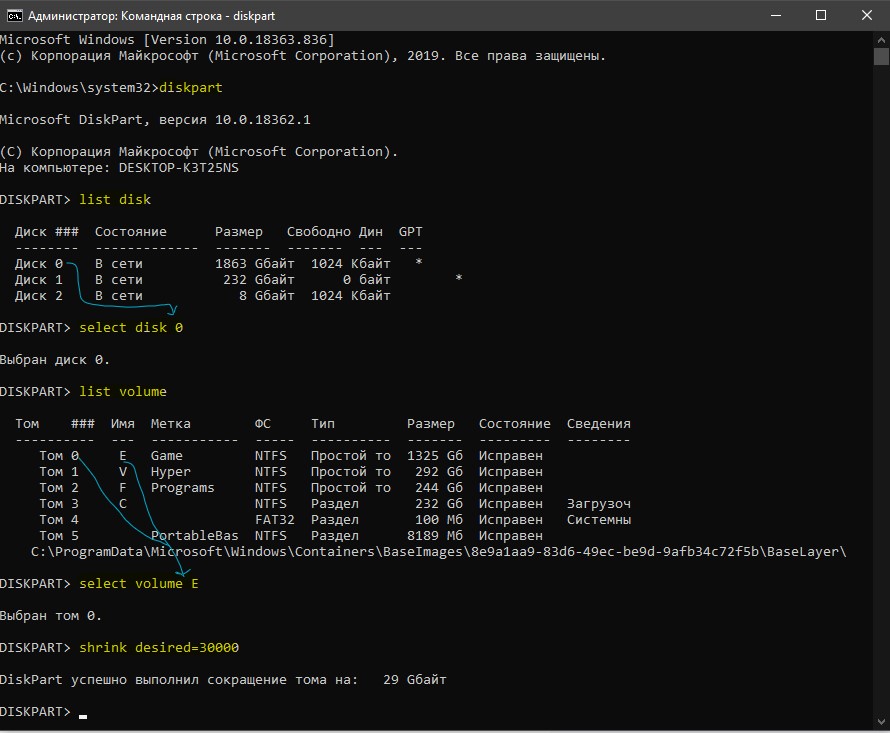
Увеличить размер диска
diskpart— запуск инструмента по работе с дисками.list disk— список всех дисков подключенных к ПК.select disk 0— выбор нужного диска.list volume— показать все разделы на выбранном диске.select volume F— выбираем раздел, который нужно увеличить.EXTEND size =30000— указываем нужный размер.
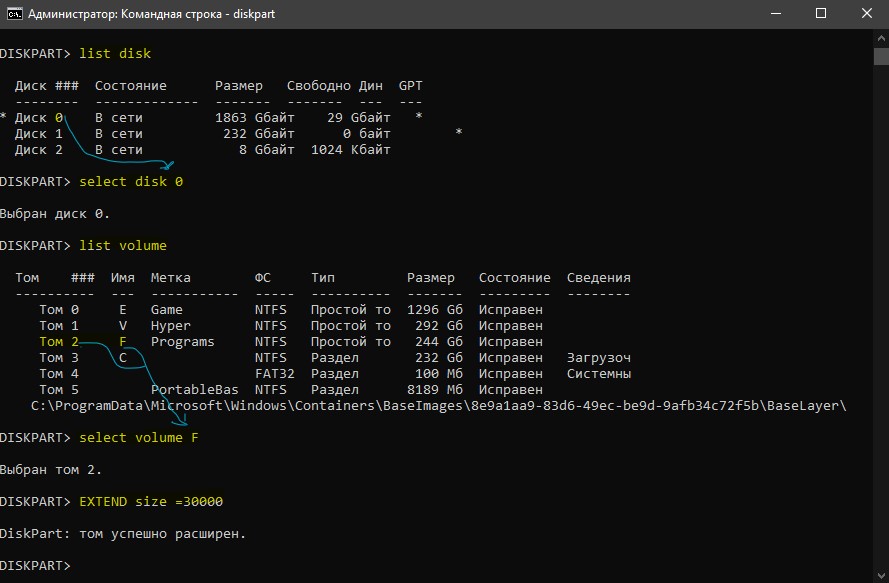
Создать новый диск
diskpart— запуск инструмента по работе с дисками.list disk— список всех дисков подключенных к ПК.select disk 0— выбор нужного диска.CREATE PARTITION PRIMARY SIZE=30000— расширить диск на указанное число МБ.ASSIGN LETTER=Y— назначить букву диска. Назначит ту, которой еще не существует в системе.format fs=ntfs— форматирование нового раздела в NTFS.