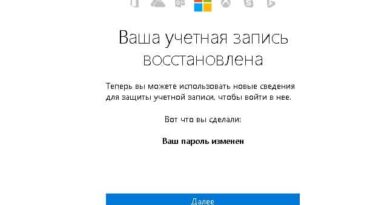Как запустить диспетчер задач через командную строку
Традиционным способом диспетчер задач открывается в быстром режиме сочетанием клавиш CTRL+ALT+DEL. Существуют и другие методы вызова менеджера процессов и ресурсов, поэтому рассмотрим, как запустить диспетчер задач через командную строку.
Конечно метод не востребованный, но все-таки используемый ярыми поклонниками работы с cmd. В статье речь пойдет:
- о запуске окна диспетчера задач из cmd – открытие происходит за счет ввода команды, после чего Вы увидите окно с графическим интерфейсом, вкладками, кнопками.
- об открытии сведений выполняемых процессов системы Windows – запускается часть возможностей диспетчера и в командную строку выводятся процессы.
Использование команды Taskmgr
1. Кликните на «пуск» перейдите в «все программы», далее в списке найдите «стандартные», нажмите на название «командная строка» правой кнопкой мыши и запустите с правами администратора.
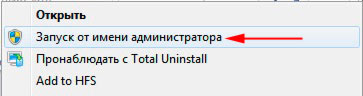
2. В окне cmd наберите taskmgr и нажмите ENTER. После чего должен запуститься диспетчер задач. В случае неверного ввода, Вы увидите ошибку (показано на скриншоте).

Возникают ситуации, когда после ввода команды выскакивает предупреждение об отключении диспетчера задач (смотрите на скриншоте ниже). Это связано с тем, что администратор ограничил Вам доступ или система могла быть поражена вредоносной программой. В таком случае Вам потребуется избавиться от вируса и включить диспетчер задач, либо в настройках групповой политики, либо через системный реестр.

Вот так Вы запустите диспетчер задач из командной строки. Далее рассмотрим управление через cmd.
Использование команды Tasklist
Tasklist позволяет вывести выполняющиеся процессы на Вашем или удаленном компьютере в окно командной строки. Имеет собственный синтаксис, с которым Вы можете ознакомиться, введя Tasklist/? (показано на картинке).
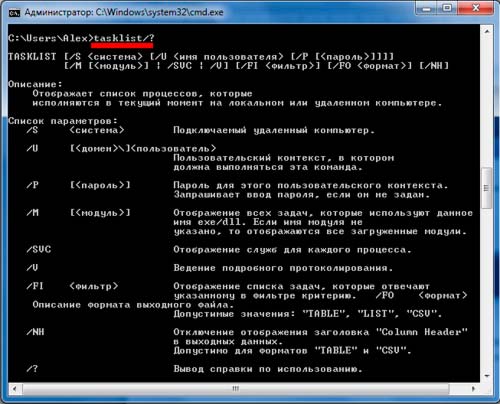
Если ввести Tasklist без параметров выведется информация по исполняемым процессам на Вашем компьютере, и Вы увидите следующие структурированные данные, разбитые по столбикам:
- Имя образа – название исполняемого процесса. В основном списке Вы увидите имена программ, системных файлов и служб, с расширением (.exe).
- PID – является идентификатором, который присваивается при создании и имеет уникальный набор цифр.
- Имя сессии – названия элементов, по которым Вы определите, чем запущен процесс. Services означает, что запуск осуществлен службами или системными файлами. Console – процессы включенные пользователем.
- № сеанса – имеет значения от 0 и выше, является номером сеанса пользователя.
- Память – тут все понятно. Напротив каждого имени образа стоит численное значение в килобайтах (КБ) показывающее, сколько оперативной памяти в данный момент используется.
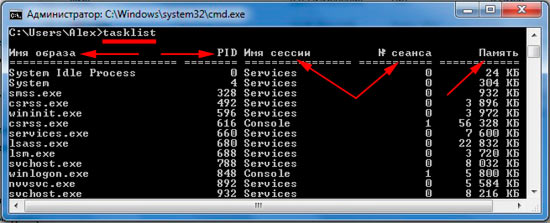
Таким образом, Вы сможете получить информацию и контролировать состояние системы, а также завершать процессы из командной строки.
Возможно и вызвать командную строку в Windows 7, и в других ОС через диспетчер задач. Запустите его и нажмите «файл» -> «новая задача».

Введите cmd и нажмите ENTER (смотрите на картинке).

Вот как, Вы сможете запустить диспетчер задач через командную строку и наоборот. А изучив команду Tasklist, сможете отслеживать состояние своего ПК и удаленных компьютеров, с возможностью завершить процесс из cmd.