Принёс ноутбук с работы — не мог подключить к домашнему интернету. Всё оказалось предельно просто.
На моей практике эта проблема встречается довольно часто, особенно в последнее время, поэтому решил посвятить ей отдельную статью.

Ситуация в следующем. Человек пользовался компьютером, или ноутбуком на работе, в офисе. Но вот понадобилось взять это устройство домой. Либо его отправили на «удалёнку». Ещё как вариант — комп списали, и он достался можно сказать «в подарок» от работодателя. В общем, суть в том, что компьютер, работавший всё время в офисе, приносят домой.
И разумеется, какой современный компьютер имеет толк без подключенного интернета? Разве что пасьянс раскладывать.
Но тут у многих возникает проблема. Подключив кабель от своего роутера, или же подключившись к домашнему Wi-Fi — мы видим, что сеть есть, но её как бы нет, так как она без доступа в интернет. Начинаем искать проблему в кабеле, роутере, провайдере, в общем там, где не стоит её искать. При этом, интернет на других наших устройствах — прекрасно работает. Неопытному пользователю можно впасть в ступор.
Но, к счастью, тут всё довольно просто. Наш компьютер, ранее, обитал в офисной среде. Там, как правило, настроена корпоративная сеть, с привязкой каждого компьютера к IP адресу. Сделано это для удобства коммуникации IT-службой, и различными правами доступа у разных сотрудников. Не буду читать лекции о том, как устроена корпоративная сеть, скажу в общем — в офисе и дома — разные настройки.
Наша же задача, перевести устройство, в «простой», «домашний» режим. Рассказываю пошагово, и с картинками:
- Первым делом, опускаем наш курсор в нижний правый угол, на значок интернета. В данный момент, видим ту самую сеть — которая без доступа. Щёлкаем по ней правой кнопкой мыши
- На Windows 8 и новее, появляется два пункта — Диагностика неполадок, и «Открыть параметры сети и Интернет». Нам нужен последний. Выбрав его попадаем вот в такое меню, в котором нам нужен «Центр управления сетями и общим доступом». В Windows 7 есть возможность выбрать его сразу же.

Тут нам нужен пункт — «Изменение параметров адаптера»

Находим нашу сетевую карту, обычно это Ethernet. Если же компьютер ранее был подключён по Wi-Fi — то ищем «Беспроводное соединение», действия с ними аналогичны. Жмём правой кнопкой мыши — в открывшемся меню выбираем пункт «Свойства».

Здесь из всех пунктов нас интересует IP версии 4 (TCP/IPv4). Выбираем его, и щёлкаем по кнопке «свойства»

В 95% случаев на офисных компьютерах мы увидим прописанные IP адреса. В домашней сети, они нам совершенно ни к чему, так как за авторизацию отвечает Wi-FI роутер, а все остальные устройства в доме — это один абонент на коммутаторе Вашего провайдера. Поэтому, галочку мы ставим в пункте «Определять IP-адрес автоматически». Определение DNS — также должно быть в положении «Автомат».
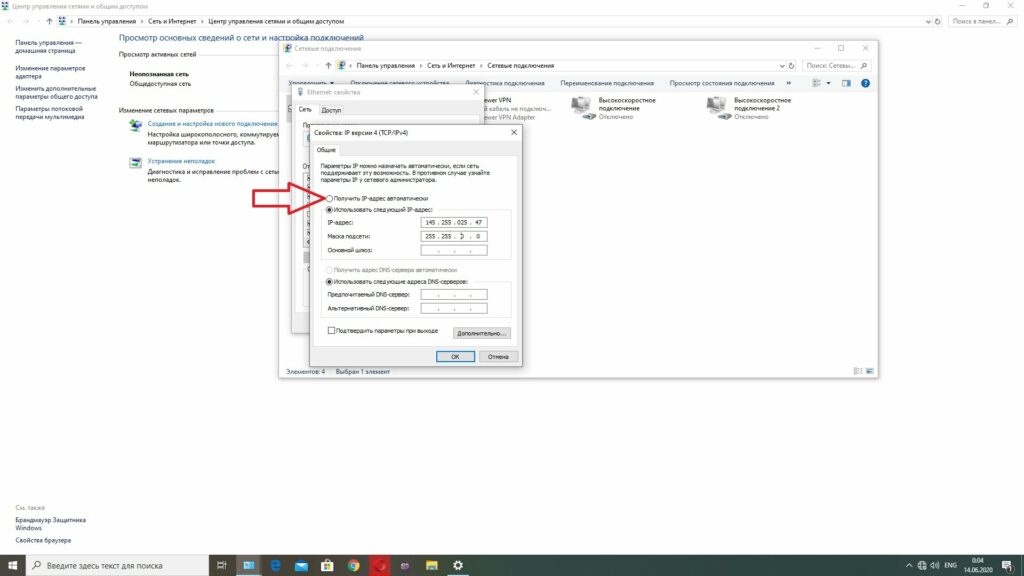
- После этого жмём ОК, на всякий случай проверяем пункт IPv6, должно быть всё то же самое, и закрываем эти окна.
- Буквально через пару секунд, компьютер авторизуется в локальной сети, и выведет под словом Ethernet(либо Wi-FI) — название сети вашего роутера. С этого момента, можно пользоваться интернетом дома.



