Windows File Recovery — бесплатная программа Microsoft для восстановления данных
Microsoft выпустила собственную программу Windows File Recovery для восстановления удаленных файлов, включая фото, документы и архивы с жесткого диска, флешки или карты памяти. Утилита доступна в магазине Microsoft Store и требует последней версии системы.
В этом обзоре об использовании Windows File Recovery для восстановления удаленных файлов и данных после форматирования в Windows 10, о том, как пользоваться утилитой и дополнительная информация.
Использование Windows File Recovery для восстановления удаленных файлов
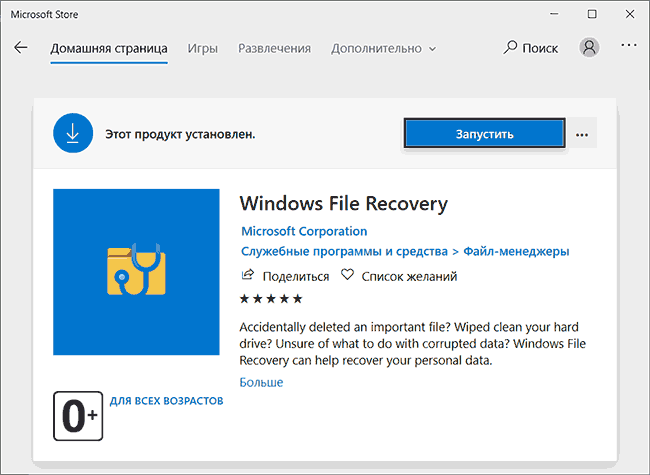
После установки бесплатной программы Windows File Recovery (используем поиск в магазине приложений Windows Store, установка возможна только в последней версии Windows 10) и её запуска вы увидите окно консоли с базовой информацией о том, как именно пользоваться утилитой. В настоящий момент доступен только текстовый интерфейс и только английский язык, возможно, в будущем это поменяется.
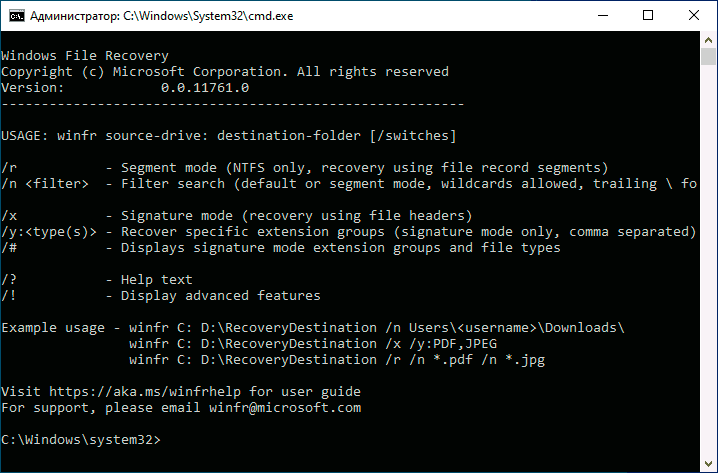
В общих чертах для восстановления данных с какого-то диска вам требуется ввести следующую команду:
winfr БУКВА_ДИСКА: ПУТЬ_К_ПАПКЕ_ДЛЯ_ВОССТАНОВЛЕНИЯ
например, winfr E: D:\Recovered — в этом примере будет выполнен поиск всех потерянных файлов на диске E и они будут восстановлены в папку D:\Recovered (восстанавливать файлы на тот же диск, с которого производится восстановление нельзя). Указываемую папку следует создать заранее.
Однако, есть и дополнительные возможности управления восстановлением с помощью передаваемых параметров:
- Параметр /x включает поиск по сигнатурам файлов и позволяет выполнять восстановление не только с NTFS, но и с разделов FAT32/ExFAT/ReFS. Это может пригодиться, например, для восстановления фото и других файлов с флешки или карты памяти. Пример:winfr E: D:\Recovered /x
- Параметр /y позволяет задать типы файлов, которые нужно искать, например, для восстановления только JPG и PNG с флешки FAT32 мы можем использовать командуwinfr E: D:\Recovered /x /y:JPEG,PNG(список поддерживаемых форматов для этого параметра: ASF, JPEG, MP3, MPEG, PDF, PNG, ZIP). Параметр работает только в сочетании с ключом /x.
- Параметр /n позволяет восстановить файлы по шаблону в имени файла. Например, для восстановления всех файлов, имя которых начинается с букв «re», а расширение — .docx или .doc только с NTFS диска мы можем написать команду в таком виде:winfr E: D:\Recovered /n re*.doc*«звёздочка» может заменять любой символ или набор символов.
- С помощью этого же параметра можно восстановить файлы только из определенной папки, для этого используем его следующим образом /n \ПУТЬ_К_ПАПКЕ\ (букву диска указывать дополнительно не нужно, используется тот диск, который вы задали в начале команды).
В Windows File Recovery поддерживают и дополнительные параметры, к примеру — /k для восстановления системных файлов, однако текущая документация не сообщает о том, как именно работает этот параметр. Подробная инструкция от Майкрософт по утилите восстановления данных (на английском) доступна здесь: https://support.microsoft.com/en-us/help/4538642/windows-10-restore-lost-files
Тест восстановления файлов
Для теста я использовал флешку, на которую в файловой системе FAT32 был записан набор фото JPG, а также некоторые другие файлы, например, PSD, после чего USB накопитель был отформатирован в NTFS, а затем (в ходе экспериментов с бесплатной программой R-Undelete — снова в FAT32). В качестве команды Windows File Recovery я использовал
winfr E: D:/remontka.pro/ /x
то есть восстановление файлов по сигнатурам.

Как итог, результат оказался не хуже чем у многих других проверявшихся до этого как бесплатных, так и платных программ: все файлы JPG были восстановлены и исправно читаются, файл PSD не найден (но не исключено, что в будущем добавят сигнатуры и для него; сразу отмечу, что и из сторонних программ его обнаружили лишь единицы).
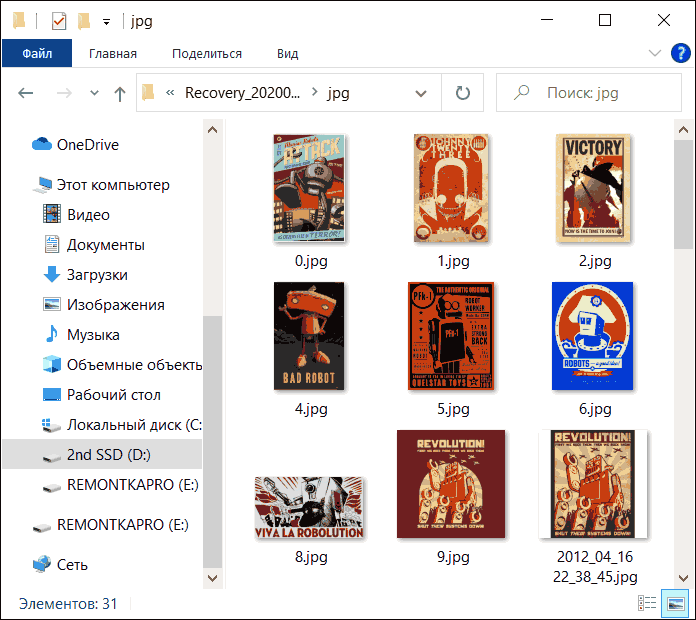
Отмечу, что за время тестов мне несколько раз попадались утилиты восстановления файлов, которые после форматирования в другую файловую систему и вовсе не могли ничего найти, в Windows File Recovery с этим порядок.
Видео с восстановлением данных в Windows File Recovery
Подводя итог: если интерфейс командной строки не смущает вас, возможно, Windows File Recovery — это то, что стоит попробовать в первую очередь при возникновении потребности в восстановлении данных после форматирования или просто удаленных файлов. Программа от Microsoft, устанавливается через магазин (то есть гарантированно безопасна и не оставит мусора на компьютере). А уже если она не справится, можно перейти и к другим аналогичным инструментам.