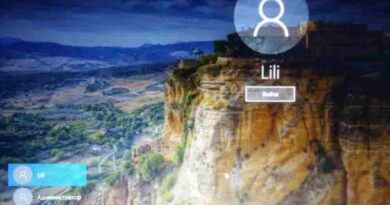Windows не удается запустить это устройство код 19 — как исправить
Пользователи Windows 10, 8.1 и Windows 7 могут столкнуться с ошибкой устройства в диспетчере устройств: Код 19, Windows не удается запустить это устройство, так как информация о его конфигурации в реестре неполна или повреждена. Часто такая проблема возникает с клавиатурой, мышью или веб-камерой, но вполне может появиться и для другого типа устройств.
В этой инструкции подробно о том, как исправить ошибку с кодом 19 «Windows не удается запустить это устройство» несколькими способами.
Простые методы исправления ошибки в Windows 10, 8.1 и Windows 7

Сначала несколько простых способов решения проблемы Код 19, «Windows не удается запустить это устройство, так как информация о его конфигурации в реестре неполна или повреждена», возможно, один из них сработает и вам не потребуется выполнять каких-то дополнительных манипуляций:
- Попробуйте выполнить простую перезагрузку вашего компьютера или ноутбука. Важно: в случае Windows 10 или 8.1 нужно использовать именно пункт «Перезагрузка», а не «Завершение работы» с повторным включением, эти два действия отличаются по результату.
- Зайдите в Панель управления. Для этого можно нажать клавиши Win+R на клавиатуре и ввести control, а затем нажать Ok или Enter. А если клавиатура не работает, запустить диалоговое меню «Выполнить» через правый клик по кнопке «Пуск» (в Windows 10) или из меню Пуск, а затем ввести control с помощью экранной клавиатуры, которую вы найдете в папке «Специальные возможности» в стандартных программах.
- Перейдите в пункт «Восстановление» и выберите пункт «Запуск восстановления системы».
- Проверьте, есть ли точки восстановления системы на дату, когда проблема с кодом 19 в диспетчере устройств не наблюдалась. При ее наличии, выберите такую точку восстановления и примените её.
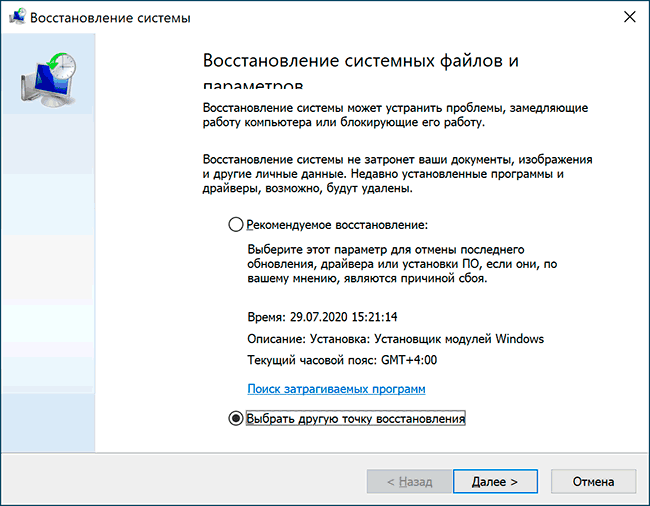
5. Если проблема возникла не с каким-то стандартным устройством, попробуйте скачать драйверы для него с официального сайта производителя и установить их. При этом если у вас Windows 10, а драйверы для предыдущих версий системы, все равно попробуйте их установить.
6. Можно попробовать следующий метод: в диспетчере устройств нажмите правой кнопкой мыши по устройству с ошибкой и выберите пункт «Удалить». Подтвердите удаление устройства, а затем в главном меню диспетчера устройств выберите «Действие» — «Обновить конфигурацию оборудования» и проверьте, решило ли это проблему.
Еще один метод, впрочем не очень часто срабатывающий — использование встроенных средств устранения неполадок, которые в Windows 10 можно найти в Параметры — Обновление и безопасность — Устранение неполадок — Дополнительные средства устранения неполадок, а в предыдущих системах в соответствующем пункте панели управления.
В списке доступных инструментов устранения неполадок выберите тот, которые соответствует устройству с ошибкой (при наличии) и запустите средство восстановления неполадок.
Исправление ошибки Windows не удается запустить это устройство Код 19 в редакторе реестра
В случае, если предыдущие попытки не привели к результату, можно попробовать исправить ошибку с помощью редактора реестра. Перед этим рекомендую создать точку восстановления системы для быстрого отката сделанных изменений при необходимости. Шаги будут следующими:
- Запустите редактор реестра, для этого можно нажать клавиши Win+R и ввести regedit, а если клавиатура не работает, то использовать экранную клавиатуру, как это было описано в шаге 2 в предыдущем разделе инструкции.
- Перейдите к разделу реестра (папки слева)HKEY_LOCAL_MACHINE\SYSTEM\CurrentControlSet\Control\Class\
- В зависимости от того, с каким устройством у вас возникла проблема, перейдите к одному из следующий подразделов:
- {4d36e972-e325-11ce-bfc1-08002be10318} — сетевые адаптеры
- {4d36e968-e325-11ce—bfc1-08002be10318} — видеокарты
- {4d36e96c-e325-11ce-bfc1-08002be10318} — аудио и видео устройства
- {4d36e96f-e325-11ce-bfc1-08002be10318} — мыши
- {4d36e96b-e325-11ce-bfc1-08002be10318} — клавиатуры
- {6bdd1fc6-810f-11d0-bec7-08002be2092f} — камеры и сканеры
- {4d36e967-e325-11ce-bfc1-08002be10318} — жесткие диски
- {4d36e96a-e325-11ce-bfc1-08002be10318} — контроллеры жестких дисков
- {4d36e96d-e325-11ce-bfc1-08002be10318} — модемы
- {4d36e978-e325-11ce-bfc1-08002be10318} — последовательные и параллельные порты
- {4d36e97b-e325-11ce-bfc1-08002be10318} — контроллеры SCSI и RAID
- {4d36e97d-e325-11ce-bfc1-08002be10318} — системные шины и мосты
- {36fc9e60-c465-11cf-8056-444553540000} — USB устройства, такие как флешки и внешние диски
- {745a17a0-74d3-11d0-b6fe-00a0c90f57da} — некоторые USB-устройства ввода
- Проверьте, есть ли в этом разделе параметры UpperFilters и LowerFilters (в правой панели редактора реестра). Для клавиатуры в UpperFilters должно быть указано kbdclass, для мыши — mouclass. Если это не так, дважды нажмите по значению и измените его (ввод можно выполнять с помощью экранной клавиатуры, если клавиатура не работает). LowerFilters удалите (при наличии). Для других устройств попробуйте удалить параметры UpperFilters и LowerFilters.
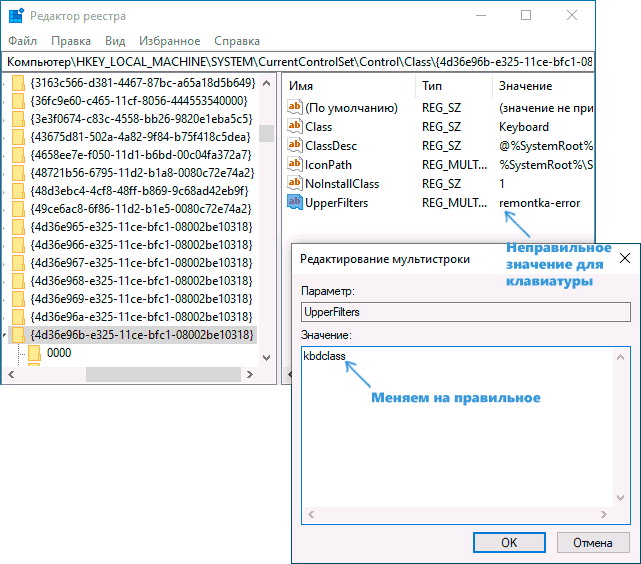
5. Закройте редактор реестра и перезагрузите компьютер.
После перезагрузки проверьте, была ли исправлена ошибка «Код 19» в диспетчере устройств и работает ли устройство теперь.