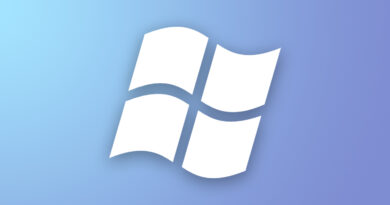Как склеить (объединить) несколько видео роликов в один видеофайл в Windows 10 без сторонних программ
С тех пор как отличная программа Windows Live Movie Maker (Киностудия Windows Live) была официально и окончательно снята с поддержки и вырезана из новых версий Windows в начале 2017 года, новые версии Windows не содержали в себе бесплатной утилиты, для базового редактирования видео.
Да, можно установить стороннюю программу, коих множество. Но что делать, если вы работаете в корпорации, и администратор запретил вам устанавливать стороннее ПО (и он в чём-то прав)? А может быть вам просто нужна разовая акция по небольшой обрезке видео и склейке нескольких видео в один фильм.
Вместе с последним обновлением Windows 10 до версии 1909, встроенное приложение Фотографии (Photos) стало не просто программой для управления фотографиями, а приобрело функцию работы с видео.
Используем программу «Фотографии», чтобы комбинировать разные видео ролики
Во-первых, убедимся, что версия Windows имеет номер (билд) 1909 (Пуск > winver, и на картинке смотрим версию Windows).
Теперь запустим приложение «Фотографии»:
Кликнем кнопку создания нового видео:
Выбираем «Новый видеопроект»:
Дадим своему проекту понятное имя:
Выбираем видеоролики, которые хотим скомбинировать (склеить) в одно видео. Жмём «Добавить»:
Выбираем видео файлы и нажимаем «Открыть»:
Перейдя в режим видеоредактора, вы увидите добавленные видеоклипы в верхней левой части.
Выделите их все и перетащите на поле «Раскадровка».
Используя инструмент «Обрезать» можно подрезать клип, если это необходимо:
Появится диалог обрезки видеоклипа. После завершения нажмите «Готово»:
Повторите шаги с каждым из видео, также используя другие доступные инструменты, например анимированный «Текст»:
Имеется возможность добавить свою или рекомендуемую звуковую дорожку в качестве фоновой музыки (музыкальный файл):
Очень важная фича имеется. Видео фрагмент можно повернуть! Очень актуально в наше время, когда смарфтоны ошибаются, снимая видео не в той ориентации…
Когда редактирование завершено, нажмите на кнопку «Завершить видео» для экспорта видеофайла:
Выбираем качество видеофайла. Высокая чёткость — большой файл, низкая — маленький файл:
В зависимости от длительности видео и выбранного качества, а также мощности компьютера, экспорт может занять как значительное время, так и не очень.
Учтите замечания, касательно аппаратного ускорения. Но чаще всего лучше отметить галочку. Получится быстрее.
Для сохранения видео будет предложено определить целевую папку:
Вот тако можно легко объединить несколько видеоклипов в один видеофайл с помощью встроенного в Windows 10 (1909) инструмента «Фотографии».
Нужно с сожалением отметить, что в видео редакторе отсутствуют «Переходы», которые были так удобны в старой доброй «Киностудии Windows Live«. Надеемся, что Microsoft вернёт эти инструменты. Пока что компоненты Windows Live, включая Киностудию можно скачать по ссылке.
Для более продвинутого редактирования видео, скачайте (купите) и установите программы других производителей, которых великое множество. Если, конечно, администратор вашей компании это разрешит 🙂