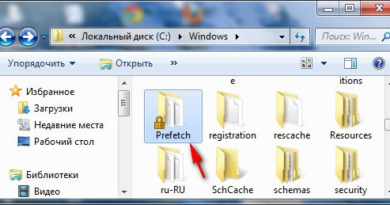Как сбросить пароль учетной записи в Windows 10
В сегодняшней статье рассмотрим как сбросить пароль локальной учетной записи или учетной записи Майкрософт, если вы его забыли и не можете войти в систему Windows 10.
Сброс пароля локальной учетной записи.
Если у вас есть диск сброса пароля, о котором мы поговорим в конце статьи — то лучше для сброса пароля воспользоваться им. Но если его нет- нам нужно включить встроенную учетную запись администратора или создать другую учетную запись с правами администратора, и с ее помощью поменять пароль нужной учетной записи. Для выполнения данной инструкции вам понадобится флешка от 512МБ или диск (подойдет и Cd-R).
1.Вам нужен установочный диск или диск восстановления, если нет ни первого ни второго — быстрее будет создать диск для восстановления системы. Вставьте флешку в компьютер, где нет проблем с входом => в строке поиска напишите Создание диска и выберите из найденных результатов «Создание диска восстановления» (если вы вставили не флешку, а диск и хотите с него восстанавливать пароль — в строке поиска пишите не создание диска, а recdisc и нажимайте enter).

2. Возле «Выполнить резервное копирование системных файлов на диск восстановления» галочки ставить не нужно! Нажмите «Далее».

3.В доступных дисках выберите свою флешку, после чего нажмите «Далее».

4. С флешки все будет удалено, если у вас там нет ничего нужного — просто нажмите «Создать», если там есть что-то нужное — сначала куда-то скопируйте все, а потом нажмите «Создать».

5. Нажмите «Готово», вытяните флешку.

6. Вставьте диск или флешку в компьютер где нужно сбросить пароль и выключите его. Теперь нужно включить компьютер и выбрать загрузку с флешки (диска), на некоторых компьютерах Boot Menu (для выбора с чего загружаться) появляется если вы при включении компьютера нажимаете клавишу Esc, на других компьютерах нужно нажимать F11 при включении. Если вы не знаете какую клавишу нажимать, чтобы при включении компьютера появилось окно выбора устройства для загрузки. Очень часто при включении компьютера пишется, какую кнопку нажимать, чтобы появилось меню выбора устройства. Когда попадете в меню выбора, выберите флешку (диск) и нажмите Enter.

7. Если выбор сделан правильно — перед вами возникнет надпись press any key to boot from и будут идти точки, нужно нажать любую клавишу на клавиатуре, если вы не успеете нажать — начнет загружаться установленная Windows, и придется снова перезагружать компьютер и выбирать загрузку с диска (флешки).

8. Если вы используете диск восстановления — с помощью мыши или стрелок на клавиатуре выберите язык на котором вы хотите видеть инструкцию. Если вы используете установочный диск — когда появится окно, где будет написано «Установить», нажмите клавиши shift+f10 (данным сочетанием клавиш вы откроете командную строку).

9. Выберите «Поиск и устранение неисправностей».

10. Выберите «Командная строка».

Введите команду regedit и нажмите Enter (язык переключается клавишами alt+shift) => в открывшемся редакторе реестра нажмите раз левой клавишей мыши на HKEY_LOCAL_MACHINE.

Зайдите в «Файл» слева вверху и выберите «Загрузить куст».

Нужно открыть системный диск и зайти в папку \Windows\System32\config\ Даже если у вас папка Windows была на диске C, то через командную строку она может быть на другом диске, к примеру у меня находится на С, а здесь я ее нашел на диске E. То есть, получилось, что в верхней строке открыл E:\Windows\System32\config\ (вы же можете открывать каждый диск по очереди и когда найдете папку Windows — откройте ее => откройте в ней папку System32 => выберите папку config)

В папке config выберите файл SAM и нажмите «Открыть».

В открывшемся окне напишите REM_SAM и нажмите «ОК»;

В редакторе реестра перейдите к разделу HKEY_LOCAL_MACHINE \REM_SAM \SAM\Domains \Accounts \Users\000001F4 и откройте двойным щелчком левой клавиши мыши параметр F (смотрите рисунок ниже).

Перейдите в строку 0038 и измените 11 на 10 после чего нажмите «ОК» (поставьте курсор перед 11 => нажмите клавишу del => введите 10).

Закройте редактор реестра и командную строку, в появившемся окне нажмите «Продолжить».

Теперь когда загрузится Windows 10 — вы сможете зайти под учетной записью администратора, после чего поменять пароль на нужного пользователя. Выбираем слева внизу «Администратор» и заходим в систему.

В строке поиска или в меню выполнить (выполнить вызывается клавишами win+r) введите команду netplwiz и нажмите Enter.

В появившемся окне «Учетные записи пользователей» выберите учетную запись, пароль которой нужно сбросить — нажмите на «Сменить пароль».

В следующем окне введите в двух полях новый пароль и нажмите «ОК». Если оставить поля пустыми и нажать «ОК» — входить в учетную запись можно будет без пароля.

Теперь можно отключить учетную запись администратора воспользовавшись инструкцией «Как включить (отключить) встроенную учетную запись администратора в Windows 10«.
Сбросить пароль учетной записи Майкрософт.
Если вы заходите в компьютер под учетной записью Майкрософт и забыли пароль на эту учетную запись — ее восстановить намного проще чем локальную.
1.Вам нужно зайти с любого компьютера на страницу Майкрософт, ввести имя своей учетной записи и нажать «Далее»;

2.Нажмите на «Забыли пароль»;

3.Поставьте галочку в поле «Я не помню свой пароль» и нажмите «Далее»;

4.Введите буквы и цифры изображенные на рисунке в нижнее поле и нажмите «Далее» (вводить нужно большие буквы — если они на рисунке большие, и маленькие — если они маленькие);

5. Вам предложат различные варианты проверки вашей личности, выберите наиболее оптимальный. Если выбрать письмо или смс и нажать «далее» то вам придет письмо на указанный ящик или смс на указанный номер, после чего нужно будет ввести из них цифры. Также если у вас нет доступа к почте и телефону — выберите «У меня нет этих данных».

6.Если вы выбрали письмо или смс — в появившемся поле ниже введите недостающие цифры телефона или буквы почтового адреса и нажмите «Отправить код»;

7.Введите код, который пришел к вам в смс или по почте и нажмите «Далее»;

8.Если у вас включена двухшаговая проверка, то нужно будет пройти еще одну проверку, выбрав другой способ получения кода.

9. Если вы ввели все кода правильно — введите новый пароль в двух полях и нажмите «Далее»;

10.Ваша учетная запись восстановлена! Можно закрывать окно и заходить в систему используя новый пароль.

Если в третьем пункте вы выбрали «У меня нет этих данных», вам будут задавать множество вопросов: дату рождения, дополнительный почтовый адрес, фамилию, имя, пароли которые помните, какие вы используете продукты Майкрософт и т.д. Если данные будут максимально приближенные к действительности — ваш пароль сбросят.





Сбросить пароль локальной учетной записи с помощью дискеты сброса пароля.
Данный способ поможет только тем кто создал дискету сброса пароля еще до забытия его. То есть к примеру вы знаете, что часто забываете пароль — возьмите флешку и создайте дискету восстановления для данной учетной записи. Причем данную флешку вы сможете использовать только для восстановления пароля этой учетной записи. Это можно сказать тоже самое, что записать свой пароль куда-то на листочек и в будущем отыскать его. В общем если у вас есть флешка восстановления пароля:
1.Вставьте флешку, которую вы использовали, когда делали дискету восстановления пароля;
2.Введите любой пароль и нажмите Enter, после ввода неправильного пароля нажмите «ОК», внизу появится надпись «Сбросить пароль» — нажмите на нее;

3. Откроется мастер сброса паролей, нажмите «Далее»;

4. Выберите вашу флешку и нажмите «Далее»;
5.Придумайте новый пароль => введите его в поле «Новый пароль» и «Подтверждение» => нажмите «Далее»;

6.Ваш пароль успешно изменен, нажмите «Готово» и войдите в систему используя новый пароль.

На сегодня всё, если вы знаете другие способы сброса пароля или есть что добавить — пишите комментарии! Удачи Вам 🙂