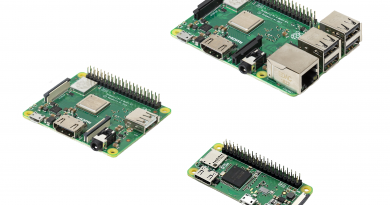Настройка Pi-hole — блокировщика рекламы на Raspberry Pi Zero W (“малинка”)
И так, Друзья, начнём! Есть пара минут, “малинка”, и вас достала реклама, что ж выход есть, достаточно просто настроить бесплатный блокировщик рекламы Pi hole. Программа позволяет блокировать рекламу во всей внутренней сети (дома) на уровне маршрутизатора.
Сначала немного предыстории, инструкция предназначена для тех, кто не мамкин программист и кто далёк от этого, но хочет, чтобы у него не было рекламы на устройствах. Я постараюсь максимально просто и подробно описать весь процесс настройки и установки.
[sc`]
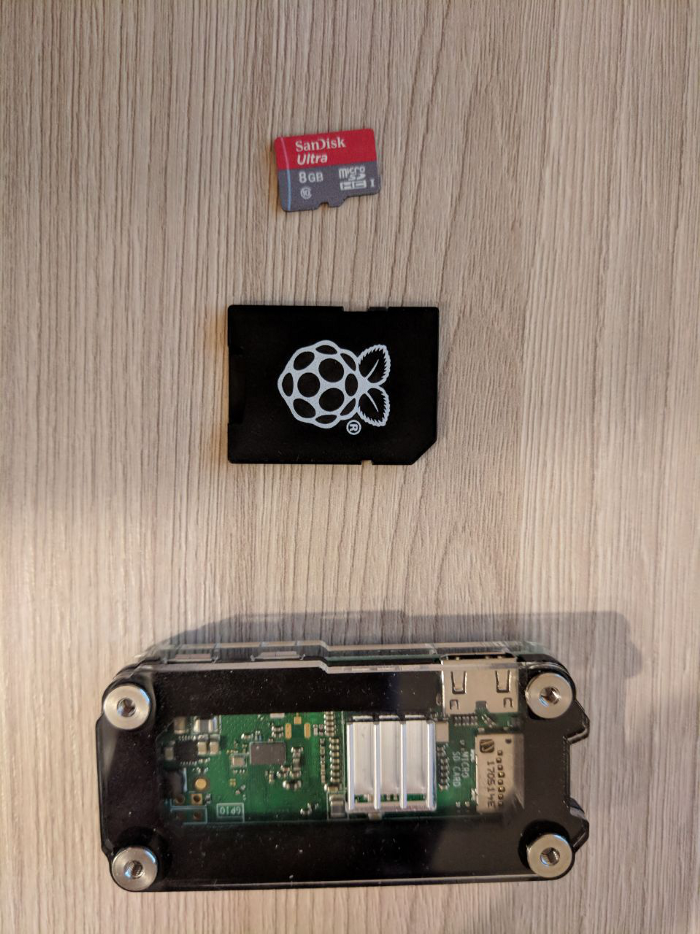
Дня начала нужно скачать и установить Raspbian (операционную систему для “малинки”, см. ссылку ниже). Я буду устанавливать Stretch Lite. Она менее ресурсоёмкая + нам не нужен графический интерфейс, инструкция по ней же. Операционная система моего ПК Windows 10×64.
Ссылка для скачивания.

Скачанный архив распаковываем на своём ПК, далее будем использовать установочный файл с расширением .img.
Записываем файл(.img) на microSD при помощи программы Etcher-Portable. Если её нет, скачиваем. Выбираем для Windows 10×64, я пользуюсь версией Portable, поскольку её не нужно устанавливать на ПК.
Подключаем microSD карту к ПК при помощи картридера.

Выбираем скаченный файл raspbian-stretch-lite.img
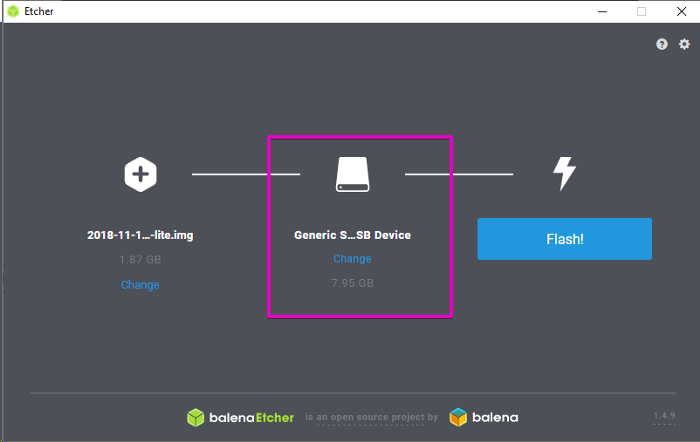
Далее выбираем нашу microSD и нажимаем кнопку Flash!
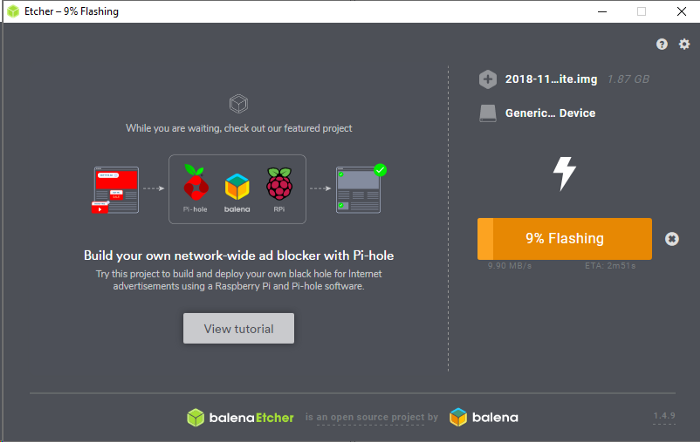
Ждём пока установится и верифицируется программа.
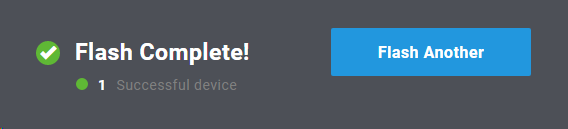
Теперь проверяем все ли ОК (этот пункт можно пропустить если вы непланируете подключать “малинку” к монитору), извлекаем карту, подключаем к Raspberry Pi Zero W. Затем подключаем “малинку” к монитору или TV по HDMI кабелю и подключаем к ней microUSB кабель, другой конец кабеля подключаем в любой источник питания от 0.5 A (лучше 1.0 А).

Питание подключаем в PWR и ждем.
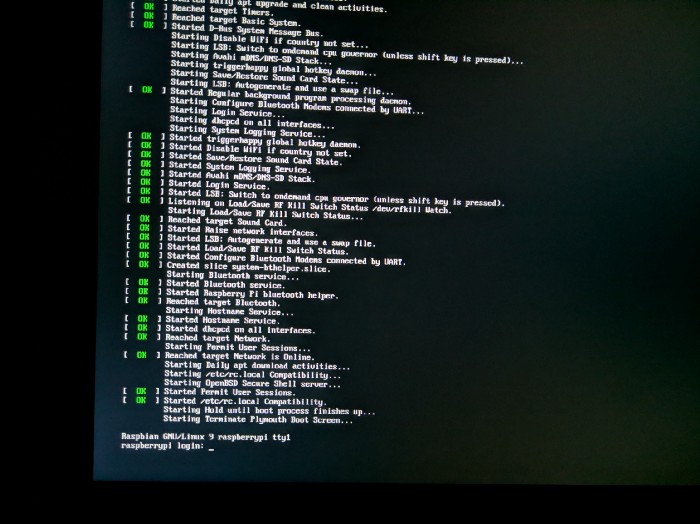
Если мы сделали все верно, увидим, примерно, такую картину.
Теперь настраиваем Wi-fi
Данное действие необходим для того, чтобы разбери работала в нашей внутренней сети (этот шаг можно пропустить, если вы собираетесь подключать “малинку” по кабелю к маршрутизатору).
Для настройки wi-fi заново подключаем microSD к ПК, после подключения появится 2 носителя, выбираем Boot. Cм. скриншот ниже.
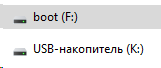
Далее переходим в корневой каталог накопителя Boot, в нем создаём пустой файл wpa_supplicant.conf, открываем его при помощи блокнотаи добавляем следующий код и сохраняем файл:
ctrl_interface=DIR=/var/run/wpa_supplicant GROUP=netdev
update_config=1
country=RU
network={
ssid="Название вашей wi-fi сети"
psk="Пароль от wi-fi"
key_mgmt=WPA-PSK
}Далее Настраиваем SSH (позволяет работать удаленно через командную строку)
Этот пункт также можно пропустить, если вы будите подключать “малинку” к монитору и подключать клавиатуру к ней.
SSH необходим для удаленного доступа к “малинке” с других устройств, находящихся в нашей локальной сети.
Снова переходим в корневой каталог накопителя Boot, в нем создаём пустой файл без расширения и называем его ssh (при первом запуске “малинки” он удалится).
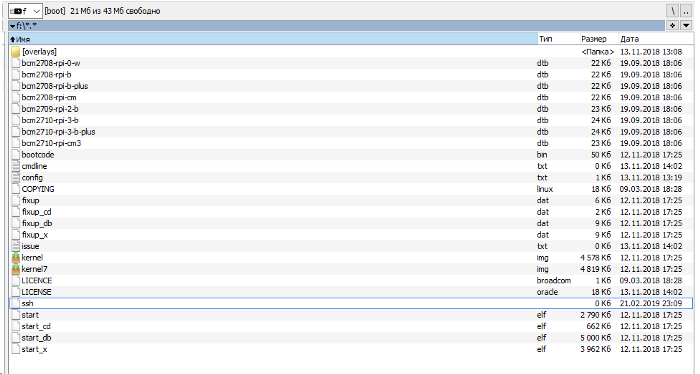
Готово ssh настроен!
Первая часть готова!!! Извлекаем microSD подключаем её к Raspberry. Включаем “малинку”.
Установка и настройка и Pi-hole через SSH.
Перед установкой нам необходимо понять какой ip-адрес получило наше устройство, для этого заходим на маршрутизатор (здесь понадобятся навыки мамкиного сисадмина) и смотрим какой ip-адрес получило наше устройство в таблице DHCP маршрутизатора.

Наш ip-адрес 192.168.100.98
Далее используем программу PuTTY, чтобы подключиться по SSH к “малинке” скачиваем ее и устанавливаем.
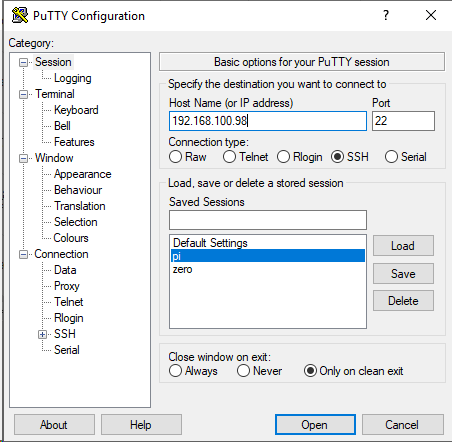
Запускаем PuTTY и вводим ip-адрес нашей “малинки”, нажимаем Open
Для доступа по умолчанию используем следующие данные login: pi и password: raspberry
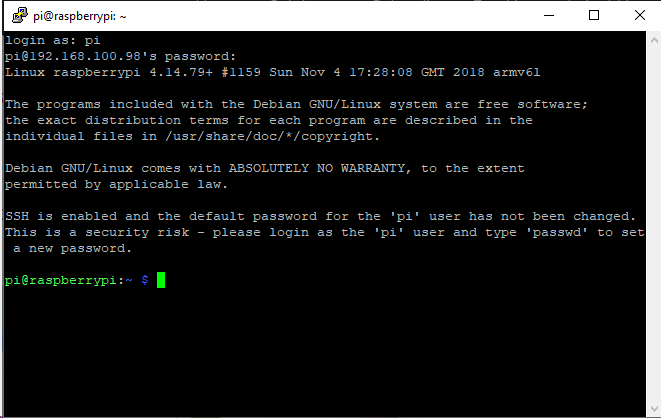
Готово, мы попали на “малинку”.
Далее меняем пароль, это обязательно для безопасности. Пароль меняем и запоминаем (записываем).
После авторизации вводим команду:
passwd
Нас попросит ввести текущий пароль и затем новый 2-а раза.
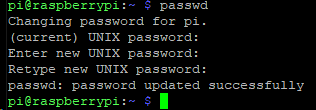
Выглядит это так.
Устанавливаем pi-hole командной:
curl -sSL https://install.pi-hole.net | bash
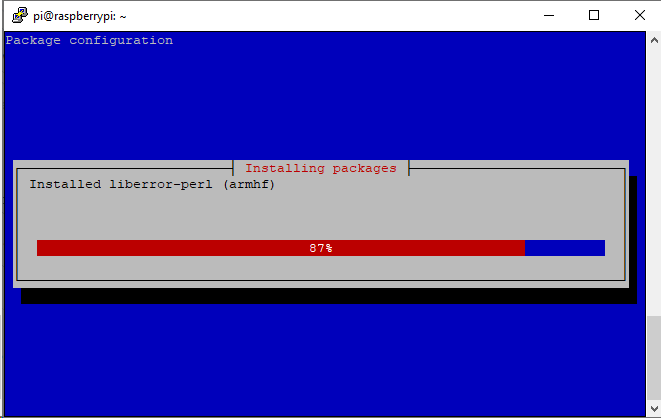
Ждем
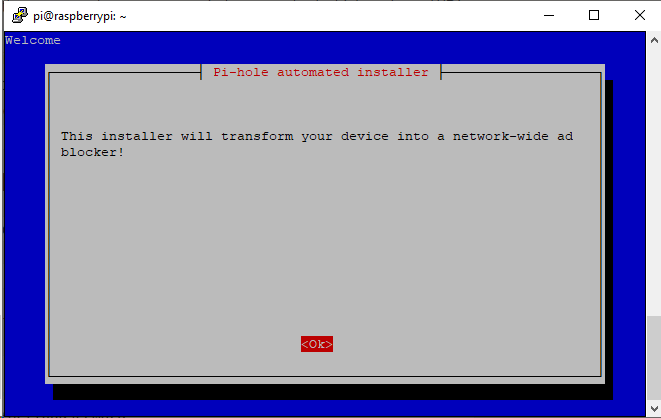
Нажимаем многократно Enter (все параметры будем устанавливать по умолчанию).

Снова ждем.
После окончания этого этапа нам необходимо изъять (скопировать) пароль и ссылку для доступа к Web-интерфейсу pi-hole.
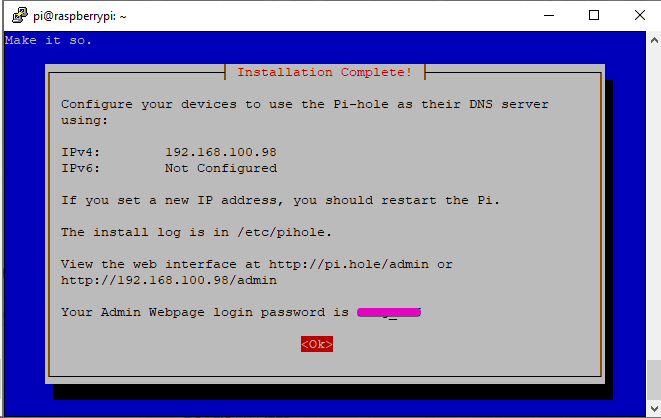
Обязательно сохраняем данную информацию. Здесь, пароль замазан=)
Жмем Enter, готово.

Можно закрывать PuTTY
Настройка маршрутизатора.
В настройка маршрутизатора необходимо прописать предпочитаемый DNS сервер — это Ip адрес малины(в моём случае 192.168.100.98).

Primary DNS Server:192.168.100.98
Проверка работоспособности.
Заходим на Web-морду. В браузере открываем новую вкладку и в адресной строке вводим http://192.168.100.98/admin/ нажимаем Enter.
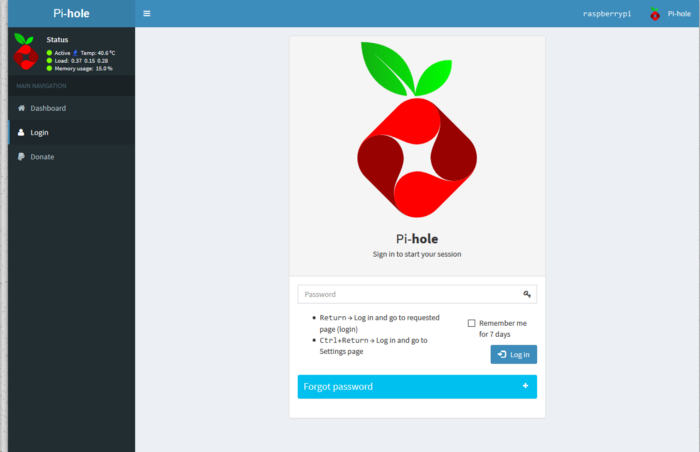
Вводим пароль который получили и сохранили при установке pi-hole, жмякаем Log in.
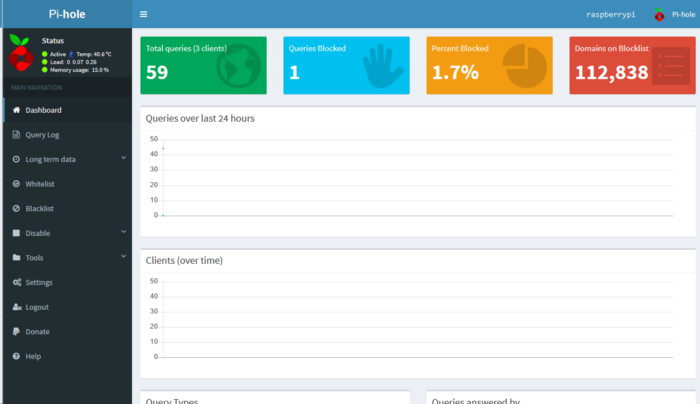
Здесь можно наблюдать подробную статистику блокировок.
В разделе settings есть вкладка blocklists туда можно добавить дополнительные блоклисты.
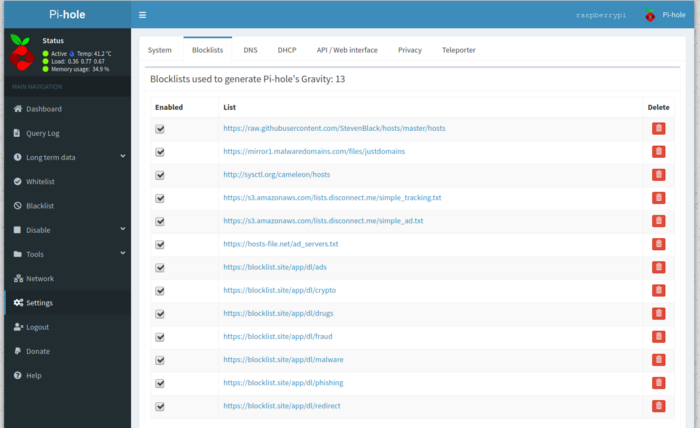
Список сайтов по категориям для добавления можно найти на сайте https://blocklist.site/app/
Все.
Итоги: Мы потратили немного времени и получили блокировщик рекламы.
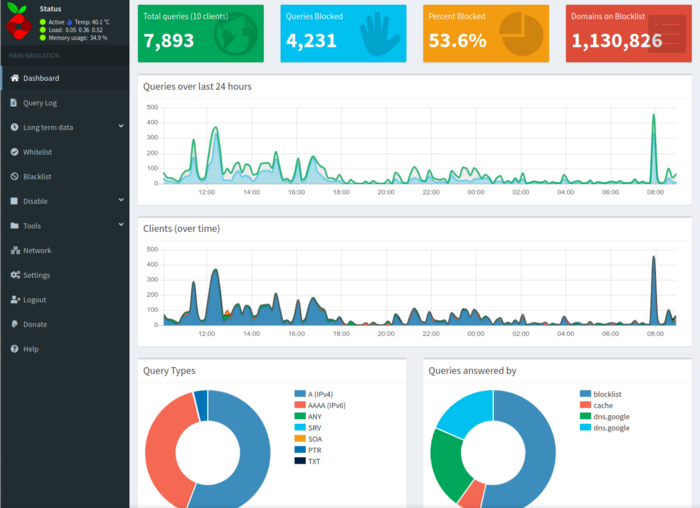
Скрин моего pi-hole на 24.04.2020.