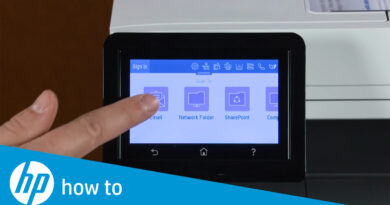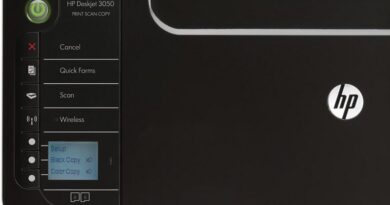Что делать, если Brother не сканирует на компьютер?
Проблемы при сканировании
| Неисправность | Причина | Рекомендации |
| При запуске сканирования появляются ошибки TWAIN или WIA. (Для Windows®) | Драйвер TWAIN или WIA не был выбран в качестве основного источника в программе сканирования. | Убедитесь, что в программе сканирования драйвер TWAIN или WIA компании Brother выбран в качестве основного источника. Например, чтобы выбрать драйвер Brother TWAIN/WIA в программе Nuance™ PaperPort™12SE, выберите пункт Параметры сканирования и затем пункт Выбор. |
| При запуске сканирования появляются ошибки TWAIN или ICA. (Для Macintosh) | Драйвер TWAIN или ICA не был выбран в качестве основного источника в программе сканирования. | Убедитесь, что драйвер Brother TWAIN выбран в качестве основного источника. В программе PageManager в меню File (Файл) выберите пункт Select Source (Выбор источника) и выберите драйвер Brother TWAIN. В операционной системе Mac OS X 10.6.x и 10.7.x можно также сканировать документы с помощью драйвера сканера ICA. |
| Функция оптического распознавания символов (OCR) не работает. | Разрешение сканера слишком низкое.(Для Macintosh)Программа Presto! PageManager не установлена на компьютере. | •Увеличьте разрешение сканера, выполнив одно из следующих действий:•Чтобы выполнить сканирование в стандартном режиме ControlCenter4 (для Windows®), выполните инструкции, приведенные в разделе Пользовательские настройки сканирования.•Чтобы выполнить сканирование в расширенном режиме ControlCenter4 (для Windows®), выполните инструкции, приведенные в разделе Изменение настроек сканирования.•Чтобы выполнить сканирование с использованием утилиты ControlCenter2 (для Macintosh), выполните инструкции, приведенные в разделе Изменение настроек сканирования.•Чтобы выполнить сканирование с использованием клавиши «Сканирование на ПК» (для Windows®), выполните инструкции, приведенные в разделе Изменение настроек сканирования.•Чтобы выполнить сканирование с использованием клавиши «Сканирование на ПК» (для Macintosh), выполните инструкции, приведенные в разделе Изменение настроек сканирования.•Чтобы выполнить сканирование с использованием клавиши «Сканирование на USB», выполните инструкции, приведенные в разделе Изменение настроек сканирования.•(Для Macintosh)Убедитесь, что на компьютере установлена программа Presto! PageManager, записанная на сопроводительном DVD-диске. |
| На сканированном изображении появляются вертикальные линии. | На поверхности стеклянных планок скопилась пыль. | Очистите стеклянные планки внутри устройства. См. раздел Очистка сканера. |
| Нет сканированного изображения. | •Направляющие для документов не отрегулированы по ширине документа.•Документ сканирован с включенной функцией «Автоматическое устранение наклона».•Настройки не подходят для сканируемого документа. Например, при сканировании документа формата A5 в качестве формата был указан A4.•Карта загружена в поперечном направлении. | •Отрегулируйте положение направляющих по ширине документа. Когда выполняется сканирование многостраничного документа со страницами разных форматов и для параметра «Размер сканированного изображения» выбрано значение «Авто», вставляйте узкие страницы прямо и как можно ближе к середине устройства. Если документ не подается прямо, включите функцию «Непрерывное сканирование».•Выключите функцию «Автоматическое устранение наклона», выполнив одно из следующих действий:•Чтобы выполнить сканирование в стандартном режиме ControlCenter4 (для Windows®), выполните инструкции, приведенные в разделе Пользовательские настройки сканирования.•Чтобы выполнить сканирование в расширенном режиме ControlCenter4 (для Windows®), выполните инструкции, приведенные в разделе Изменение настроек сканирования.•Чтобы выполнить сканирование с использованием утилиты ControlCenter2 (для Macintosh), выполните инструкции, приведенные в разделе Изменение настроек сканирования.•Чтобы выполнить сканирование с использованием клавиши «Сканирование на ПК» (для Windows®), выполните инструкции, приведенные в разделе Изменение настроек сканирования.•Чтобы выполнить сканирование с использованием клавиши «Сканирование на ПК» (для Macintosh), выполните инструкции, приведенные в разделе Изменение настроек сканирования.•Чтобы выполнить сканирование с использованием клавиши «Сканирование на USB», выполните инструкции, приведенные в разделе Изменение настроек сканирования.•Убедитесь, что настройки формата документа подходят для сканируемого документа.•Загрузите карту в продольном направлении (вертикально). |
| Сканированное изображение перекошено. | •Направляющие для документов не отрегулированы по ширине документа.•Документ сканирован с выключенной функцией «Автоматическое устранение наклона». | •Отрегулируйте положение направляющих по ширине документа. Когда выполняется сканирование многостраничного документа со страницами разных форматов и для параметра «Размер сканированного изображения» выбрано значение «Авто», вставляйте узкие страницы прямо и как можно ближе к середине устройства. Если документ не подается прямо, включите функцию «Непрерывное сканирование».•Включите функцию «Автоматическое устранение наклона», выполнив одно из следующих действий:•Чтобы выполнить сканирование в стандартном режиме ControlCenter4 (для Windows®), выполните инструкции, приведенные в разделе Пользовательские настройки сканирования.•Чтобы выполнить сканирование в расширенном режиме ControlCenter4 (для Windows®), выполните инструкции, приведенные в разделе Изменение настроек сканирования.•Чтобы выполнить сканирование с использованием утилиты ControlCenter2 (для Macintosh), выполните инструкции, приведенные в разделе Изменение настроек сканирования.•Чтобы выполнить сканирование с использованием клавиши «Сканирование на ПК» (для Windows®), выполните инструкции, приведенные в разделе Изменение настроек сканирования.•Чтобы выполнить сканирование с использованием клавиши «Сканирование на ПК» (для Macintosh), выполните инструкции, приведенные в разделе Изменение настроек сканирования.•Чтобы выполнить сканирование с использованием клавиши «Сканирование на USB», выполните инструкции, приведенные в разделе Изменение настроек сканирования. |
| Слишком медленная скорость сканирования. | Разрешение не соответствует документу. | Уменьшите разрешение сканера, выполнив одно из следующих действий:•Чтобы выполнить сканирование в стандартном режиме ControlCenter4 (для Windows®), выполните инструкции, приведенные в разделе Пользовательские настройки сканирования.•Чтобы выполнить сканирование в расширенном режиме ControlCenter4 (для Windows®), выполните инструкции, приведенные в разделе Изменение настроек сканирования.•Чтобы выполнить сканирование с использованием утилиты ControlCenter2 (для Macintosh), выполните инструкции, приведенные в разделе Изменение настроек сканирования.•Чтобы выполнить сканирование с использованием клавиши «Сканирование на ПК» (для Windows®), выполните инструкции, приведенные в разделе Изменение настроек сканирования.•Чтобы выполнить сканирование с использованием клавиши «Сканирование на ПК» (для Macintosh), выполните инструкции, приведенные в разделе Изменение настроек сканирования.•Чтобы выполнить сканирование с использованием клавиши «Сканирование на USB», выполните инструкции, приведенные в разделе Изменение настроек сканирования. |
| Документ не подается. | •На поверхности ролика захвата бумаги и разделительной площадки скопилась бумажная пыль.•В устройство подачи документов одновременно загружено слишком много документов.•В устройство подачи документов попали посторонние предметы.•Документ напечатан на слишком плотной или слишком тонкой бумаге.•Выполняется удаленная настройка.•Вывод бумаги приостановлен. | •Очистите ролик захвата бумаги и разделительную площадку. См. раздел Очистка сканера.•Убедитесь, что документ может быть сканирован устройством. См. раздел Допустимые документы для сканирования.•Уберите посторонние предметы или обрывки бумаги из устройства подачи документов.•Убедитесь, что документ может быть сканирован устройством. См. раздел Допустимые документы для сканирования.•Отмените удаленную настройку. См. пункт Удаленная настройка в разделе Сигналы индикаторов.•Завершите вывод бумаги. См. пункт Вывод бумаги в разделе Сигналы индикаторов. |
| Возникла множественная подача. | •На поверхности ролика захвата бумаги и разделительной площадки скопилась бумажная пыль.•В устройство подачи документов одновременно загружено слишком много документов.•Документ прилипает, или на нем есть клейкая закладка, что вызвало наложение листов. | •Очистите ролик захвата бумаги и разделительную площадку. См. раздел Очистка сканера.•Единовременно загружайте не более 50 страниц. См. раздел Допустимые документы для сканирования.•Для сканирования документа с наложенными листами используйте конверт для сканирования. |
| Произошло замятие документа. | •На поверхности ролика захвата бумаги и разделительной площадки скопилась бумажная пыль.•В устройство подачи документов попали посторонние предметы.•Документ не подходит для сканирования на данном устройстве. | •Очистите ролик захвата бумаги и разделительную площадку. См. раздел Очистка сканера.•Уберите посторонние предметы или обрывки бумаги из устройства подачи документов.•Убедитесь, что документ может быть сканирован устройством. См. раздел Допустимые документы для сканирования. |
| Низкое качество сканирования. | •На поверхности ролика захвата бумаги и разделительной площадки скопилась бумажная пыль.•На поверхности стеклянных планок внутри устройства скопилась пыль.•Газетные или журнальные материалы были сканированы с включенной функцией «Предотвращение просвечивания изображения/удаление фонового цвета» и с низким разрешением. | •Очистите ролик захвата бумаги и разделительную площадку. См. раздел Очистка сканера.•Очистите стеклянные планки внутри устройства. См. раздел Очистка сканера.•Увеличьте разрешение сканера, выполнив одно из следующих действий:•Чтобы выполнить сканирование в стандартном режиме ControlCenter4 (для Windows®), выполните инструкции, приведенные в разделе Пользовательские настройки сканирования.•Чтобы выполнить сканирование в расширенном режиме ControlCenter4 (для Windows®), выполните инструкции, приведенные в разделе Изменение настроек сканирования.•Чтобы выполнить сканирование с использованием утилиты ControlCenter2 (для Macintosh), выполните инструкции, приведенные в разделе Изменение настроек сканирования.•Чтобы выполнить сканирование с использованием клавиши «Сканирование на ПК» (для Windows®), выполните инструкции, приведенные в разделе Изменение настроек сканирования.•Чтобы выполнить сканирование с использованием клавиши «Сканирование на ПК» (для Macintosh), выполните инструкции, приведенные в разделе Изменение настроек сканирования.•Чтобы выполнить сканирование с использованием клавиши «Сканирование на USB», выполните инструкции, приведенные в разделе Изменение настроек сканирования. |
| При сканировании устройство делает паузу примерно 3 секунды после завершения сканирования каждой страницы. | Устройство переключилось в режим экономии ресурса двигателя. В случае непрерывного сканирования внутренняя температура устройства может возрасти, вследствие чего устройство переключится в режим экономии ресурса двигателя. | Это нормальное состояние; вы можете продолжать сканирование. В случае непрерывного сканирования внутренняя температура устройства может возрасти, вследствие чего устройство переключится в режим экономии ресурса двигателя. |
| На сканированном изображении просвечивает текст, напечатанный на оборотной стороне. | Настройки сканирования не подходят для данного типа документа. | Установите флажок «Предотвращение просвечивания изображения/удаление фонового цвета». |
| Темные цвета на сканированном изображении. | Настройки сканирования не подходят для данного типа документа. | Выполните одно из следующих действий:•Установите флажок «Предотвращение просвечивания изображения/удаление фонового цвета» и выполните сканирование с компьютера.•Увеличьте значение параметра «Яркость» и выполните сканирование с компьютера.•Увеличьте значение параметра «Контраст» и выполните сканирование с компьютера.•Выберите для параметра «Тип сканирования» значение «Серый» или «Цветное» и выполните сканирование с компьютера. |
| Пропущена страница, не являющаяся пустой. | •Документ слишком светлый.•Включена функция «Пропуск пустой страницы». | Отключите функцию «Пропуск пустой страницы». |