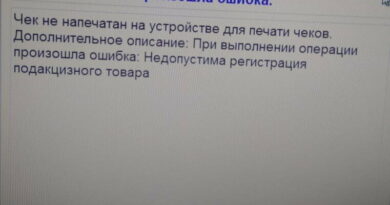Настройка подключение фискального регистратора Атол к ПК и подключение к 1С
По умолчанию АТОЛ 30Ф настроен для работы с ПК через USB порт, ничего дополнительного в аппарате настраивать не требется.
Установка драйвера
- Подключаем к ПК FPrint11 ПТК. Для этого открываем загруженный ранее драйвер оборудования Атол версия 6.20 и выбираем «Настройка свойств»:
После этого в новом открывшемся окне выбираем «Поиск оборудования»:

В окне появится следующая табличка, с помощью которой мы будем его искать. Когда устройство найдено, оно отображается в нижней строке:

Далее, чтобы посмотреть, есть ли связь с устройством, нажимаем «Проверка связи», в нижней строке должна высветиться модель принтера. После этого нажимаем Применить и ОК

- Можно сразу протестировать принтер, сделав пробную продажу. Для этого мы последовательно:
- Ставим галочку в графе Устройство включено;
- Выбираем Режим регистрации в верхнем правом углу;
- Далее нажимаем «Войти»;
- И в центральном поле делаем тестовую продажу:

- При правильной последовательности действий принтер напечатает чек. НЕ ЗАБЫВАЙТЕ снимать галочку с графы устройство включенопри выходе из драйвера, иначе это затруднит работу устройства с другими программами.
Подключение к 1С 8.Х
«АТОЛ: Драйвер ККМ» 1c v8.1/8.2
Подключение «АТОЛ: Общий драйвер ККМ» к 1С версии 8.2, типовая конфигурация «Розница 1.0
Аналогично выполняется подключение к типовой конфигурации «Управление производственным предприятием», редакция 1.2, на платформах 1С версий 8.0/8.1/8.2.
1) Установите «АТОЛ: Общий драйвер ККМ 6».
Необходимо переписать из папки …\Program Files\ATOL\Drivers\BIN\ все файлы с расширением *.dll в каталог платформы 1C (..\Program Files\1Сv81\bin\)

2) Зарегистрируйте в системном реестре файл FPrnM1C.dll командой regsvr32 «[путь к файлу]\FPrnM1C.dll» (если по каким-то причинам регистрация не произошла автоматически в причине установки).


3) Если не удалось зарегистрировать файл в системе описанным выше образом (что может быть связано с особенностями ОС), то необходимо запустите командную строку от имени Администратора (в Windows 8 можно нажать клавиши Win+X, а затем выбрать нужный пункт меню; в Windows 7 командная строка находится в меню Пуск). Далее введите там указанную выше команду и запустите.
4) Подключите ККМ к ПК.
5) Запустите 1С:Предприятие.
6) Откройте меню «Сервис» -> «Торговое оборудование» -> «Помощник подключения и настройки торгового оборудования».

7) В окне формы выбираем «Фискальные регистраторы», нажимаем Далее.

7) В форме добавления обработки обслуживания драйвера выбираем из каталога обработку, нажимаем Получить список, выбираем АТОЛ:Фискальные регистраторы (предварительно данную обработку необходимо загрузить из базы обработок, представленной по ссылке https://its.1c.ru/db/metod8dev#content:3020:hdoc), нажимаем Далее.



8) В окне добавления нового устройства выбираем вашу модель и кассу, на которой регистратор будет работать, нажимаем Далее

9) В настройках выбираем порт, к которому подключен регистратор, нажимаем ок..