Настройка Драйвера ККТ производства АТОЛ и передача данных в ОФД через USB
Все новые и модернизированные аппараты производства АТОЛ фискальные данные в ОФД могут передавать посредством кабеля USB, при подключении кассового аппарата к компьютеру. Для этого используется служба Ethernet over USB. Требуемая служба устанавливается вместе с Драйвером Торгового Оборудования, и требует выбора канала связи ККТ с ПК через USB порт.
Для настройки такого способа передачи фискальных данных придется «попотеть». Первое, что потребуется — пользователь с администраторскими правами (только под таким пользователем удастся что-либо настроить). Второе,что потребуется — удача и терпение. Но способ проверенный нашими сотрудниками.
Внимание: передача данных с помощью Ethernet over USB не рекомендуется сотрудниками АТОЛ, так как АТОЛ до сих пор не может получить добро на цифровые подписи для своих USB драйверов от службы Windows. Бюрократия, что с неё взять. Ура-ура, с версии драйвера 8.16 проблемы с цифровой подписью драйверов отсутствуют.
Если по какой-то причине установить службу по инструкции не получится, придется использовать «костыли». Скачивайте их по ссылкам внизу страницы. Если до установки службы у Вас уже были установлены драйвера АТОЛ — потребуется их полное удаление.
Внимание №2: служба Ethernet over USB у кассовых аппаратов, производства АТОЛ работает только начиная с прошивки 2.x.x.x. Прошивки для Вашего аппарата вымаливайте у сотрудников АТОЛ или АСЦ АТОЛ.
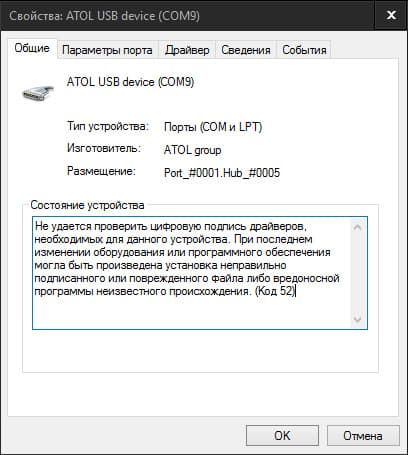
Переключение канала связи ККТ с ПК через USB
По умолчанию большинство фискальных регистраторов АТОЛ работают через COM порт (за исключением АТОЛ 30Ф и АТОЛ 11Ф). Для переключения на канал обмена USB нужно сделать следующее:
- Выключить ККТ (если включен).
- Зажать кнопку прокрутки чеков.
- Не отпуская кнопку включить ККТ.
- Дождаться пятого звукового сигнала.
- ККТ распечатает на чеке пункты сервисного режима.
- Нажать два раза кнопку прокрутки чека (должно быть два звуковых сигнала).
- Распечатается чек с параметрами канала связи.
- Три раза нажать кнопку прокрутки чека (три звуковых сигнала).
- Распечатается «USB включен» и вернется в сервисный режим.
- Нажать один раз кнопку прокрутки чека, ККТ перейдет в рабочий режим.

Отключение проверки цифровой подписи в новых версиях Windows
На данный момент самым простым решением является удаление старого ДТО и установка новой версии 8.16.
- Удалить старый драйвер.
- Полностью очистить систему от остатков драйвера (через Диспетчер устройств и Установку и удаление программ).
- Скачать новый драйвер.
- Установить драйвер с полной установкой всех компонентов.
- Перейти к следующему пункту.
Внимание №4: только для старых версий драйверов (версии до 8.14 включительно)! Для операционных систем Windows Vista и выше. Сделать это можно несколькими способами:
Через командную строку (подходит для всех версий Windows):
- Заходите на системный диск — куда установлена ОС (обычно Диск «C»).
- Далее последовательно выбираете: «Папка Windows» — «Папка System32».
- Находите файл cmd и щелкаете по нему правой кнопкой мыши.
- Из контекстного меню выбираете «Запустить программу от имени администратора».
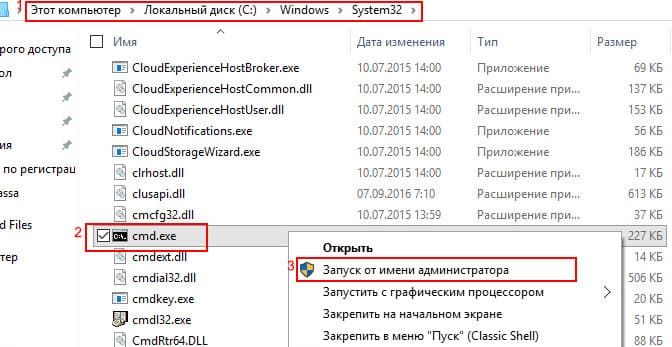
- Запретить проверку цифровой подписи драйверов в Windows через командную строку можно двумя способами:
1. Либо запустить команду: bcdedit.exe /set nointegritychecks ON
2. Либо последовательно: bcdedit.exe -set loadoptions DDISABLE_INTEGRITY_CHECKS и bcdedit.exe -set TESTSIGNING ON
После введения каждой команды нажать Enter, выполненная команда должна отметиться как «Операция успешно завершена».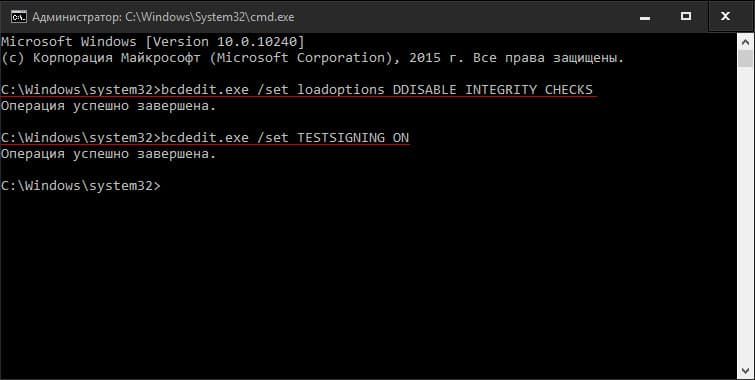
- Перезагружаете компьютер.
- Если все правильно, то в правом нижнем экране рабочего стола будет написана версия ОС и указан «тестовый режим».
С помощью редактора локальной групповой политики (самый действенный способ для старых версий Windows, таких как Vista, 7, 8 и 8.1):
- В меню «Пуск» запускаете «Выполнить» (или нажимаете клавиши Win+R).
- В появившемся окне набираете gpedit.msc (для ОС в редакциях Home требуется скачать утилиту gpedit отдельно).
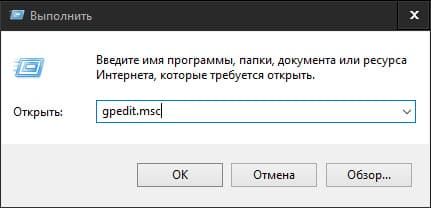
- Нажимаете «ОК» и откроется окно редактора локальной групповой политики.
- Последовательно выбираете: «Конфигурация пользователя» — «Административные шаблоны» — «Система» — «Установка драйвера».
- Правой кнопкой мыши выбираете «Цифровая подпись драйверов устройств».
- В контекстном меню выбираете «Изменить».
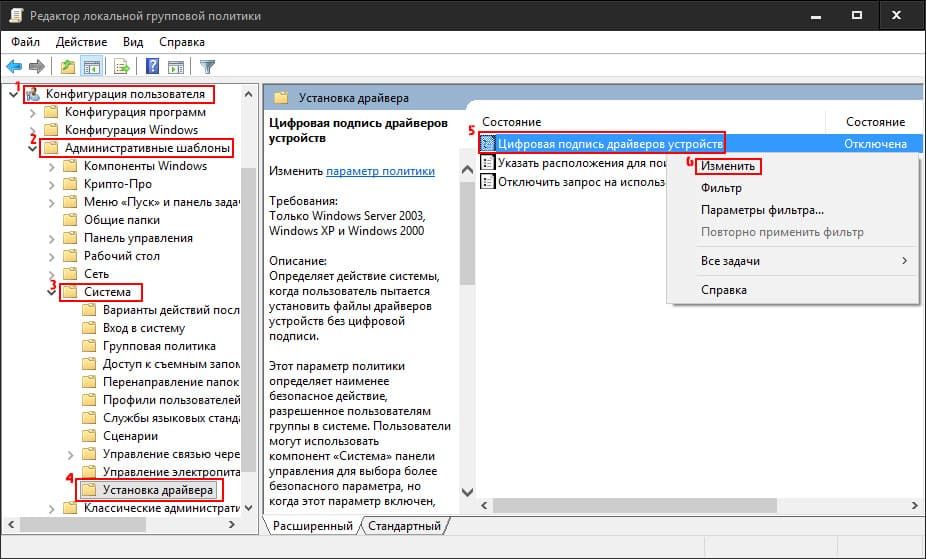
- Откроется окно в котором можно выбрать два режима: либо отключить проверку цифровой подписи, либо оставить включенным проверку цифровой подписи, но разрешить устанавливать не подписанные драйвера.
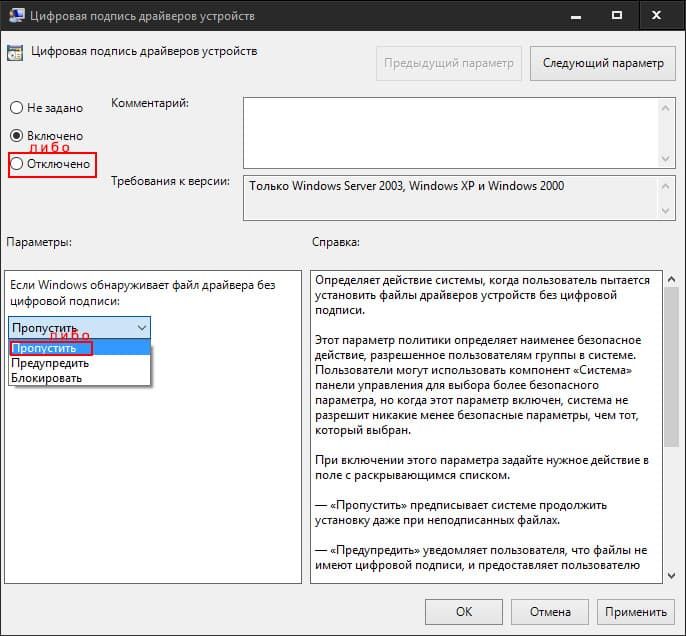
- После выбора нужного режима нажимаете «Применить» и «ОК». Закрываете окна.
- Перезагружаете компьютер и забываете о головной боли при установки не подписанных драйверов до очередного обновления операционной системы.
Есть небольшой шанс для Windows редакции Home, что этот способ не сработает. В таком случае переходите к редактированию реестра Windows? процесс которого описан ниже.
Из вариантов особой загрузки системы (для Windows 10):
- Открываете «Параметры» — «Изменение параметров компьютера» (новая панель управления).
- Последовательно выбираете: «Обновление и восстановление» — «Восстановление» — «Перезагрузить сейчас».
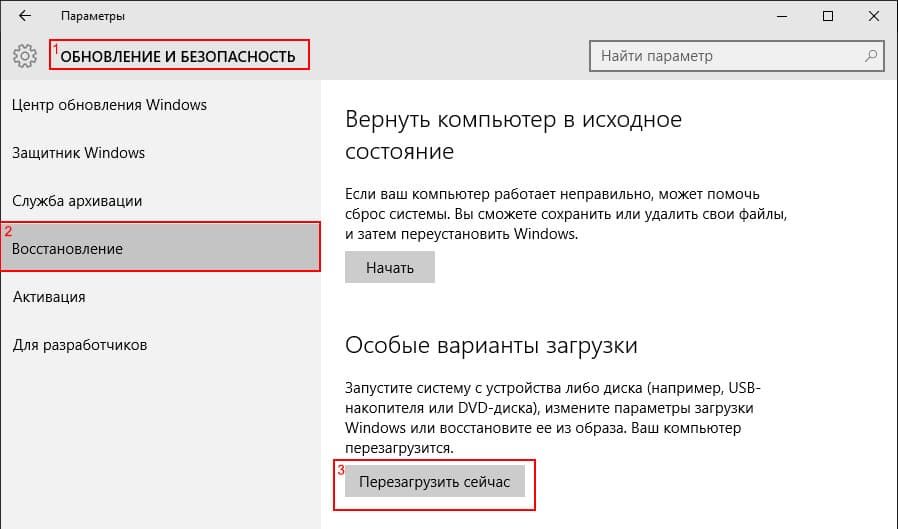
- После перезагрузки выбираете меню «Диагностика».
- Далее выбираете «Параметры загрузки».
- Выбираете седьмой пункт «Отключить обязательную проверку подписи драйверов».
- Система загружается — можно ставить драйвер. Работает до следующей перезагрузки системы.
Отключение цифровой подписи напрямую через реестр:
Все способы, описанные выше, по сути являются манипуляциями с реестром в операционной системе Windows. Если ни один подобный способ не действует, то стоит попробовать отредактировать реестр вручную. Это не сложно, достаточно следовать простой инструкции.
- Первым делом надо выбрать «Выполнить» и запустить команду regedit.
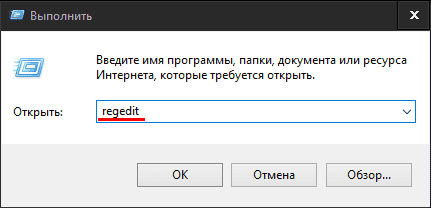
- Откроется окно редактирования реестра. Требуется в разделе HKEY_CURRENT_USER найти раздел SOFTWARE.
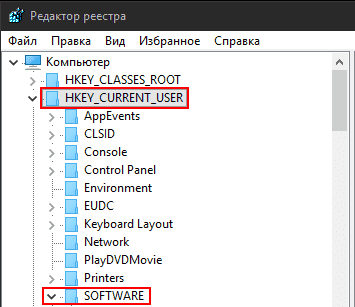
- В разделе SOFTWARE нужно выбрать подраздел Policies, в нем выбрать раздел Microsoft, затем выбрать раздел Windows NT и в этом разделе подраздел Driver Signing. Если в разделе Microsoft нет раздела Windows NT, потребуется создать раздел с таким названием (нажимаете на раздел Microsoft правой кнопкой мыши и выбораете «Создать раздел»).
- В открывшемся разделе Driver Signing требуется создать параметр DWORDс наименованием BehaviorOnFailedVerify и значением установленным в 0.
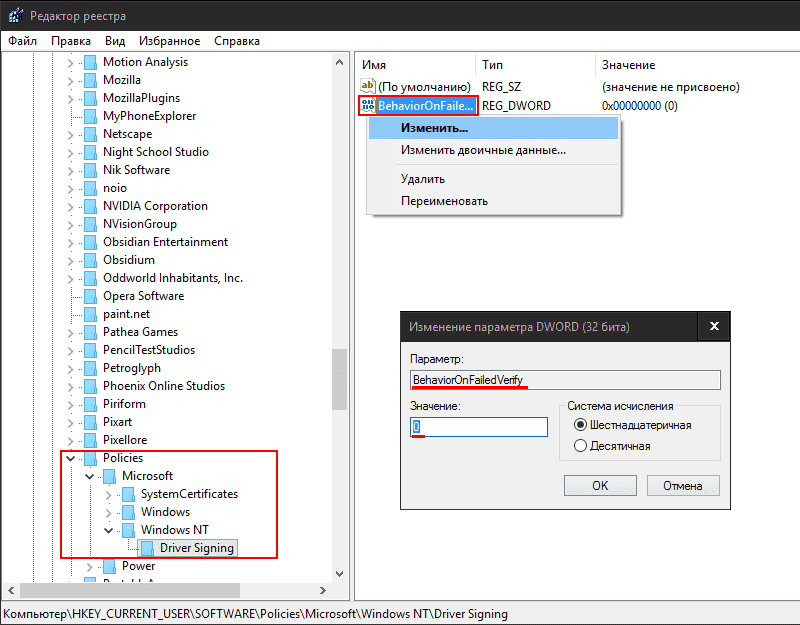
- После создания параметра перезагрузите компьютер и попробуйте заново установить драйвер. Если все получилось, то при установке драйвера операционная система не должна даже заикаться про проверку цифровой подписи драйверов.
После любого из способов отключения проверки цифровой подписи требуется перезагрузить компьютер.
Установка драйвера торгового оборудования АТОЛ
- Под администратором установить драйвер торгового оборудования последней версии (на данный момент версия 8.14).
- Подключить USB кабель ККТ — ПК (либо из комплекта, либо приобретенный заранее).
- Зайти в «Диспетчер устройств«, найти «Порты COM и LPT«.
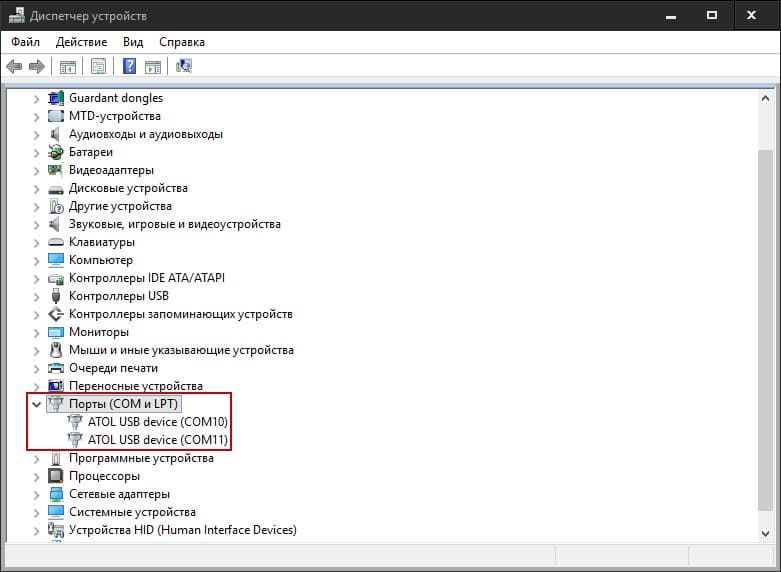
- При подключении ККТ АТОЛ через USB кабель должно отображаться два устройства.
- Зайти в свойства каждого устройства и устанавливаете драйвера из следующей папки: C:\Program Files \ATOL\Drivers8\USB_Drivers. При правильной установки драйвера у устройств появится отметка ATOL.
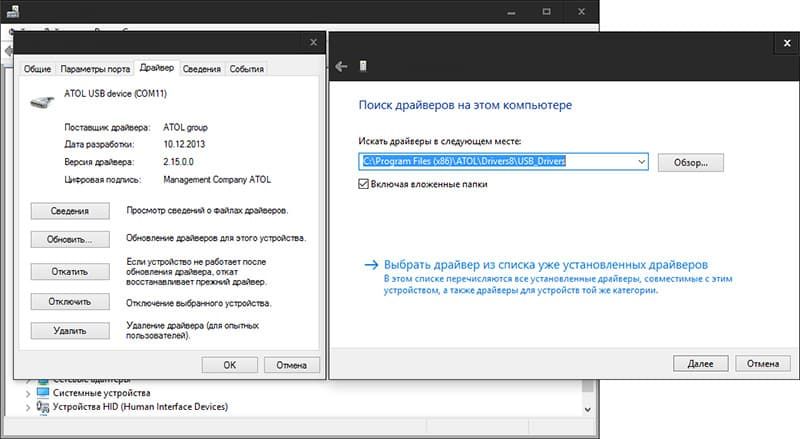
- С помощью драйвера торгового оборудования, посмотреть на каком из двух портов определяется ККТ. Второй порт будет использован для передачи данных в ОФД.
Установка службы Ethernet over USB для оборудования АТОЛ
- Установить драйвера торгового оборудования (см. выше).
- Установить «выполнять эту программу от имени администратора«, для файла EthOverUSB.exe.
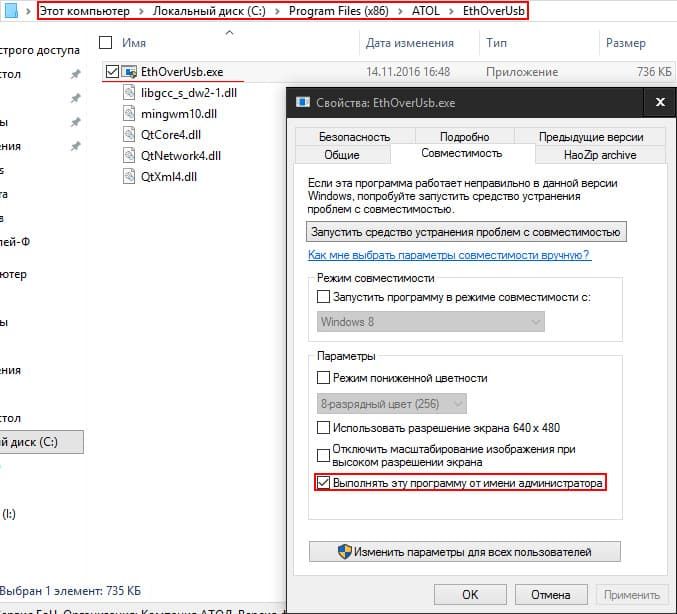
- Запустить под администраторскими правами «Управление драйверами«.
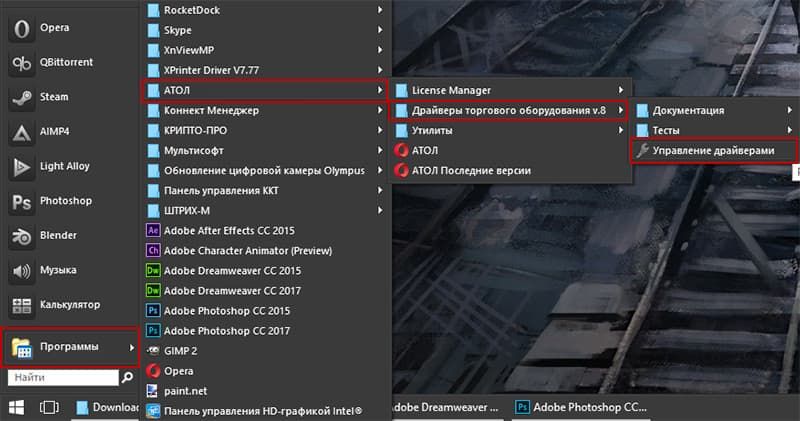
- Зайти в раздел «Служба EthernetOverUSB«.
- В службе проверить путь. Он должен быть такой: C:\Program Files\ATOL\EthOverUsb\EthOverUsb.exe.
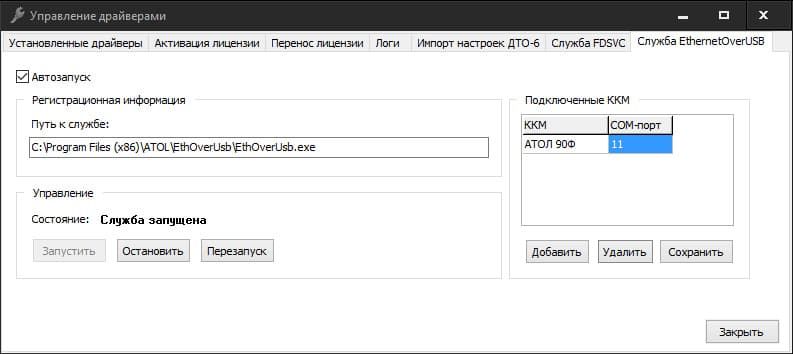
- Поставить галочку напротив «Автозапуск«, в строчке «ККМ» написать название аппарата, а в строчке «COM-порт» указать порт, который не относится к ККТ, и запустить службу.
- Перезагрузить ПК и проверить включена ли служба EoU в разделе «Службы» в «Администрирование«.
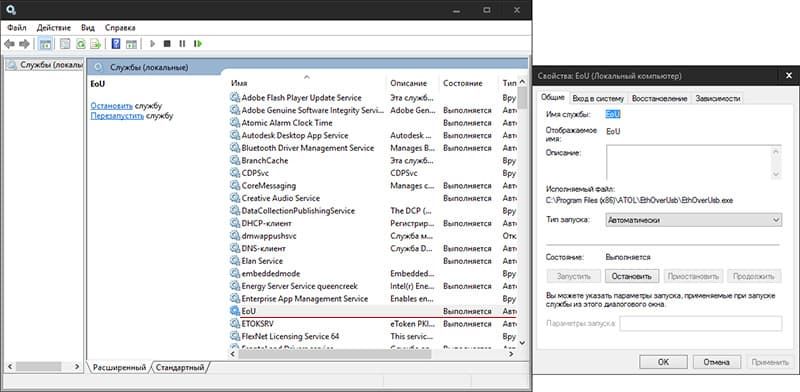
- Все! ККТ должна передавать данные посредством компьютера. Осталось подключить последний к Интернет.
Возможные проблемы
Все сделано точно по инструкции, но служба не запускается? — Попробуйте использовать «костыль«. Если и костыль не помогает, то придется подключать ККТ к Интернету другим способом.
В диспетчере устройств отображается только один COM порт? — Удалите драйвер устройства, отключите ККТ от компьютера и заново его подключите.


