Windows не удалось автоматически обнаружить параметры прокси этой сети
Когда вы видите желтый восклицательный знак сети WiFi или Ethernet на панели задач, то запускаете диагностику неполадок, которая выдает сообщение об ошибке, что «Windows не удалось автоматически обнаружить параметры прокси этой сети«. Виновником данной ошибки могут быть поврежденные сетевые системные файлы, параметры сети сбились или вредоносное ПО изменило их. Также, прокси-сервер действует как промежуточный сервер между вашим компьютером и несколькими другими серверами, и любая ошибка в прокси-сервере не позволяет пользователю войти в Интернет, что и повлечет за собой ошибку обнаружения прокси при диагностике сетей. Разберем, что делать и как исправить ошибку, когда Windows 10 не удалось обнаружить прокси сети.
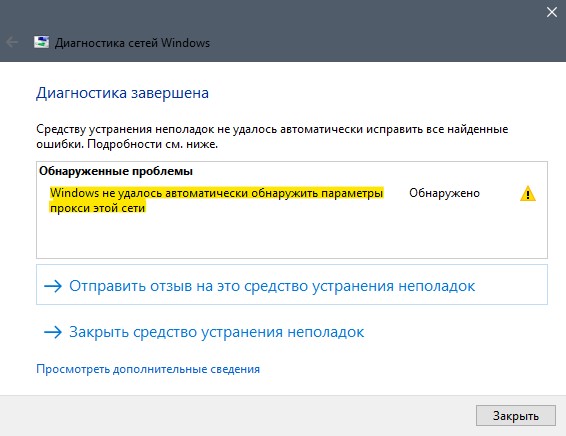
1. Откл/Вкл сетевой адаптер
Нажмите сочетание кнопок Win+R и введите ncpa.cpl, чтобы открыть свойства сетевых адаптеров. Далее щелкните правой кнопкой мыши по каждому включенному адаптеру и отключите их все. Подождите минуту и включите все обратно.

2. Настройки прокси
Откройте «Параметры» > «Сеть и Интернет» > «Прокси-сервер» > справа отключите «Использовать прокси-сервер», если он был включен.
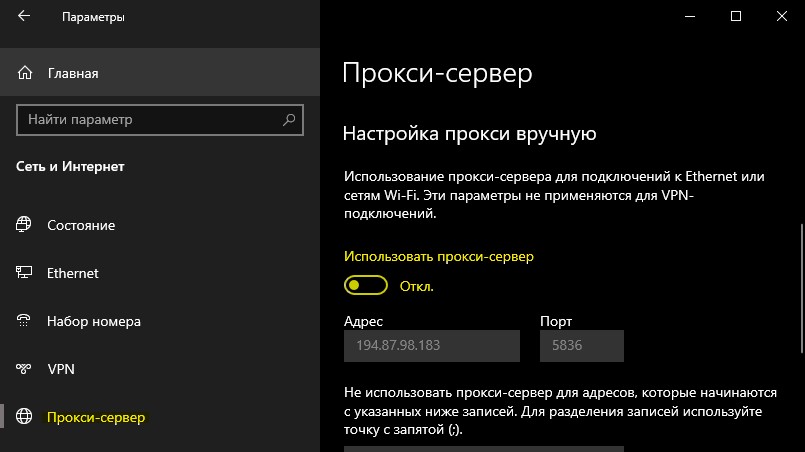
3. Сброс Winsock, IP и DNS
Запускаем командную строку от имени администратора и вводим одну команду ниже, после чего перезагружаем ПК.
netsh winsock reset catalog
Если проблема не решена то вводим дополнительные команды ниже по очереди, нажимая enter после каждой:
netsh int ipv4 reset reset.lognetsh int ipv6 reset reset.logipconfig /flushdnsipconfig /releaseipconfig /renew
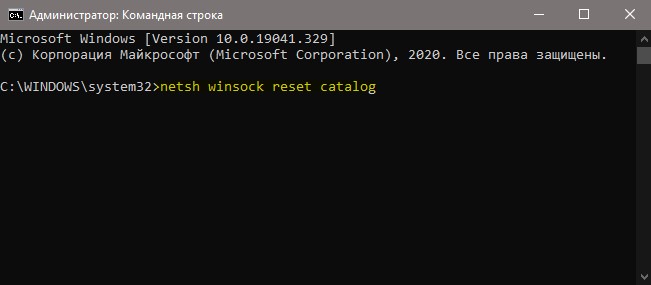
4. Сканирование на вирусы
Вредоносное ПО может изменить параметры вашей сети для перенаправления на сервера злоумышленника, чтобы просматривать ваш трафик. По этой причине стоит проверить систему Windows на вирусы. Для этого я рекомендую воспользоваться антивирусным сканером как Zemana или Dr.Web CureIt.
5. Проверка системных файлов
Поврежденные системные файлы могут быть виновником ошибки, когда Windows 10 не удалось обнаружить параметры прокси сети. Запустите командную строку от имени администратора и введите две команды по очереди, дожидаясь окончание процесса после каждой.
sfc /scannowDISM /ONLINE /CLEANUP-IMAGE /RESTOREHEALTH

6. Сброс сети
Нажмите Win+I и выберите «Сеть и Интернет» > пролистайте в самый низ и нажмите на «Сброс сети». В новом коне нажмите «Сбросить сейчас» и ошибка «Windows не удалось автоматически обнаружить параметры прокси этой сети» должна устраниться.
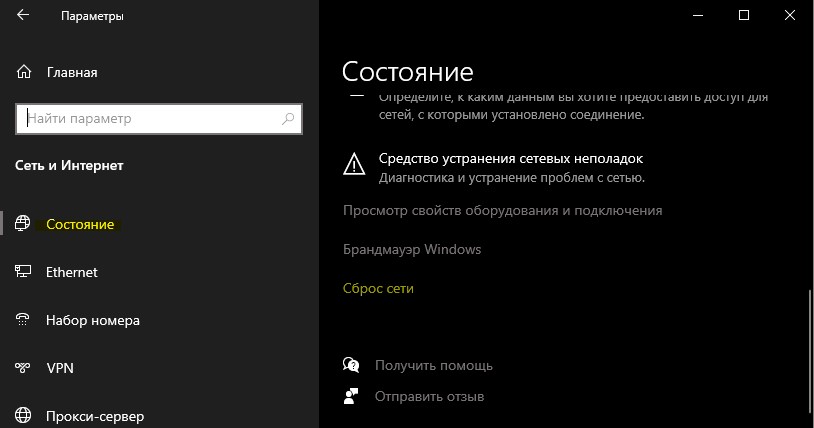
7. Авто DNS
Нажмите сочетание кнопок Win+R и введите ncpa.cpl. Далее нажмите правой кнопкой мыши по сетевому адаптеру через который осуществляете выход в Интернет, и выберите «Свойства«. В новом окне выделите один раз нажатием мышки «IP версии 4 (TCP/IPv4)» и ниже нажмите на кнопку «Свойства«. В следующем окне установите значение DNS на «Получить адрес DNS-сервера автоматически«, установите ниже галочку «Подтвердить параметры при выходе» и OK.
