Что делать если на телевизоре нет звука через HDMI подключение
Проблема может быть на стороне как ТВ, так и устройства воспроизведения. Разберемся с каждой отдельно.

Вывод изображения на большой экран — полезная функция, которой пользуются многие пользователи. Можно запустить игру или фильм на компьютере, при этом наслаждаться картинкой на большом экране телевизора. Самый популярный способ подключения – HDMI кабель, поскольку такой тип разъема есть практически во всех современных ТВ. Но при соединении через HDMI вы можете столкнуться со следующей проблемой: звуковая дорожка отсутствует, то есть «звук не идет». Рассказываем, как это фиксить.
Проверьте настройки телевизора
Зачастую всё оказывается очень просто. Достаточно зайти в меню настроек гаджета и посмотреть, через какой видео-вход осуществляется текущая трансляция изображения. Обычно современные устройства имеют несколько HDMI-портов: 1, 2, 3. Необходимо выбрать именно тот, в который вставлен кабель.

Вот еще несколько возможных вариантов отсутствия звука при подключении через HDMI:
- Громкость убавлена до минимальной,
- Нажата клавиша Mute на пульте (обычно соответствующая надпись отображается на экране).
- К разъему для наушников подключено устройство. В этом случае динамики работать не будут.
Проверили все пункты из списка? Значит, проблема точно не в телевизоре. Переходите к следующему способу.
Осмотрите кабель и коннекторы
Не редко всему виной становятся механические повреждения. В первую очередь это касается кабеля, который мог перетереться или оборваться. Если у вас есть несколько проводов HDMI, попробуйте использовать другой. Также осмотрите разъемы: на кабеле, на телевизоре и на материнской плате/видеокарте. В них не должно быть пыли, а контакты внутри не должны иметь признаков окисления.

Ни в коем случае не используйте переходники! Дело в том, что не все типы кабелей поддерживают цифровую передачу аудио-сигнала. То есть, если вы подключите ноутбук к телевизору через провод DVI>HDMI, то ничего удивительного, что у вас не будет звука. Пропускная способность такого провода всегда будет приравниваться к «младшему» типу коннектора, то есть, к DVI. Это правило справедливо для всех типов коннекторов. Однако использовать пару HDMI>DisplayPort можно, поскольку оба интерфейса позволяют вывести звук.
Выберите нужное устройство вывода
По умолчанию в Windows 10 все подключенные устройства, которые могут выводить звук, включены. При этом гаджет по умолчанию (то есть первостепенный) выбирается случайным образом. Поэтому требуется настройка устройств воспроизведения. Для этого нажмите правой кнопкой мыши по значку динамиков в системном трее, который находится в правом нижнем углу рабочего стола. В выпадающем окне выберите пункт «Открыть параметры звука«. В появившемся окне выберите раздел «Панель управления звуком», который находится в правой части.
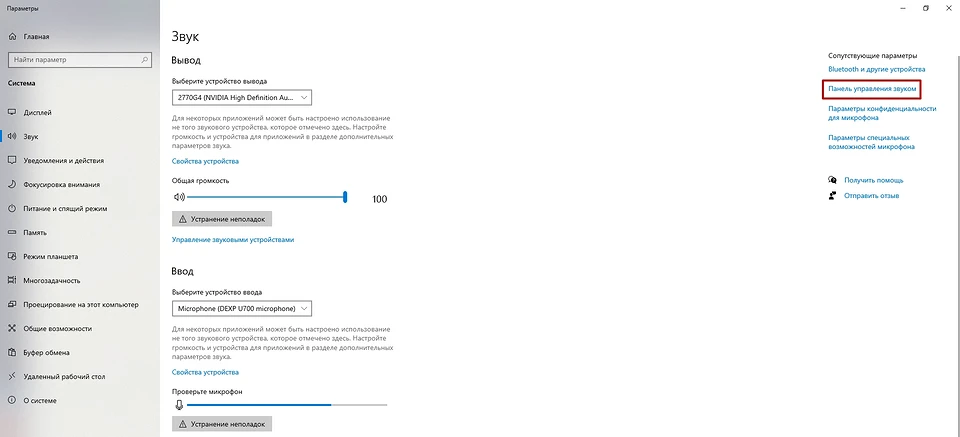
После этого вы увидите все устройства воспроизведения. Те, которые вам не нужны, можно отключить. Для этого нажмите правой кнопкой по названию гаджета и выберите соответствующий пункт. В этом же меню можно выбрать устройство по умолчанию. Это очень удобная функция для использования нескольких устройств. Например, если выбрать телевизор в качестве устройства по умолчанию, то звук будет подаваться на него. А если телевизор выключен, то аудио-сигнал пойдет на наушники или динамики монитора.
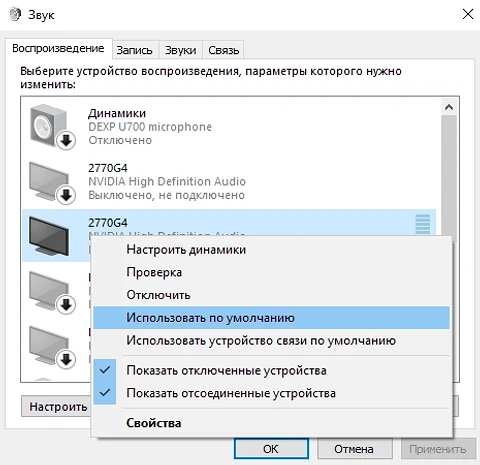
Если звук появился, но в некоторых программах и играх он по-прежнему отсутствует, то причина может быть в аналогичных настройках, только уже внутри конкретного приложения. Вам потребуется дополнительно зайти в настройки игры/программы и ещё раз выбрать устройство вывода. С подобной проблемой часто встречаются пользователи утилиты «Skype».
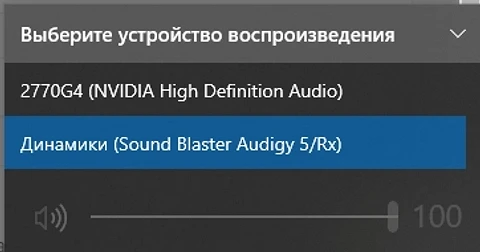
Для быстрого переключения между устройствами вывода звука — кликните левой кнопкой мыши по значку динамиков в системном трее. Затем ещё раз по текущему девайсу: откроются все доступные динамики.
Установите или обновите драйверы
Если вы столкнулись с ошибкой «Устройство уже используется другим приложением», причина, по которой у вас нет звука, — драйверы. Чтобы установить нужное программное обеспечение, нужно определить тип подключения. Если вы используете порт, находящийся на материнской плате, то вам придется иметь дело с ПО встроенной звуковой карты. Если сигнал идет от видеокарты, вам потребуются драйвера графического адаптера.
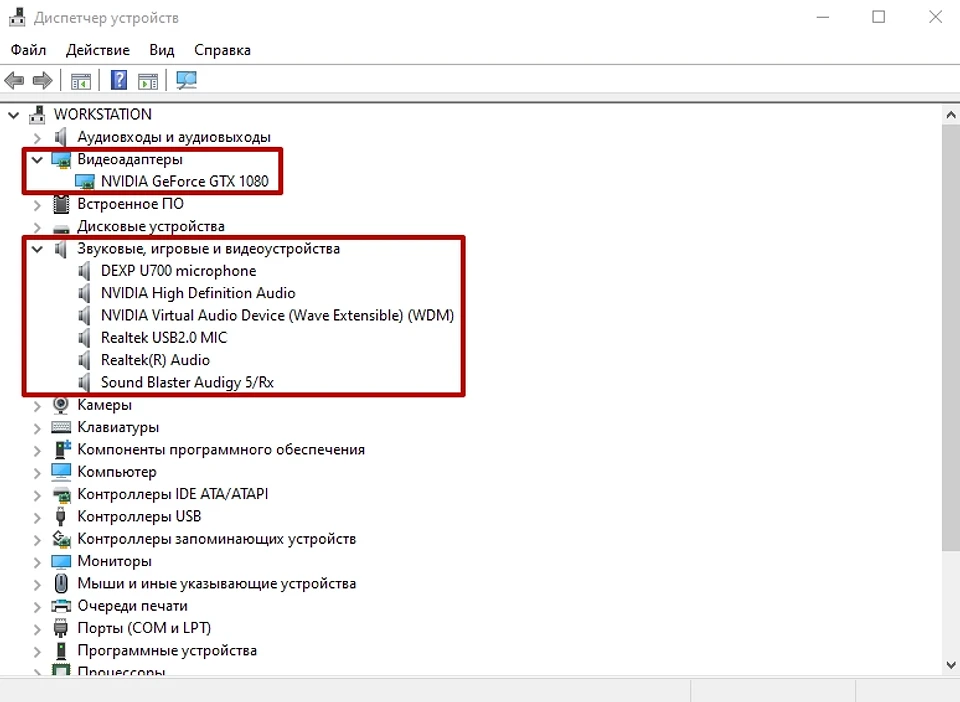
Сначала проверьте, корректно ли отображаются девайсы в диспетчере устройств. Для этого нажмите комбинацию клавиш Win + R и в появившемся окне введите команду devmgmt.msc. В открывшемся окне проверьте разделы: «Видеоадаптеры» и «Звуковые, игровые и видеоустройства». Если рядом с каким-либо наименованием вы обнаружите вопросительный или восклицательный знак, необходима установка драйверов.
Сделать это можно с помощью автоматического обновления, которое встроено в операционную систему. Также можно воспользоваться услугами специальных паков, включающих огромную базу драйверов. Или же скачать нужный драйвер вручную. У каждого способа есть как плюсы, так и минусы.
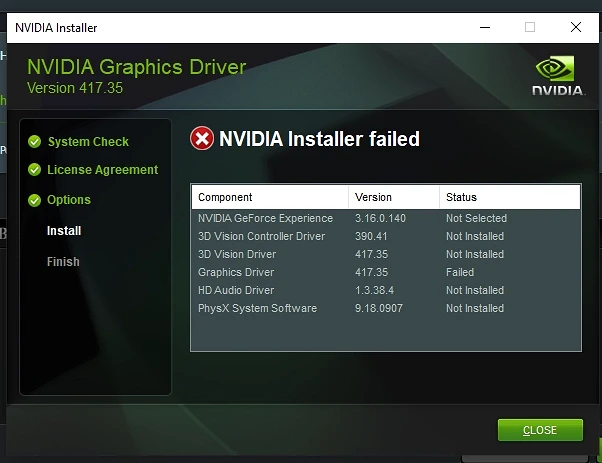
Обратите внимание, что при установке видео-драйвера к нему в комплекте прилагается и аудио-драйвер. Если случайно убрать эту галочку при установке, вы гарантированно столкнетесь с отсутствием звука.
